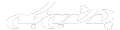NIKE
پکر!؟
مدیر بازنشسته
آموزش فتوشاپ ساخت پوستر نورانی با استفاده از پسر بچه

در این آموزش میخواهیم آموزش افکت های نوری رو به شما یاد دهیم که تاثیر بسیار زیادی در طراحی داره …
مرحله 1
یک سند جدید با سایز 1970×1320 پیکسل ایجاد کنید ، بکگراند زیر رو دانلود کنید و داخل سند قرار بدهید ! (روی عکس کلیک کنید)

به یک بکگراند دیگه هم نیاز داریم ! روی عکس زیر کلیک کنید و تصویر رو دانلود کنید !

Fill بکگراند جدید رو روی 79% و Blend Mode رو روی Soft Light بذارید !

مرحله 2
حال نیاز به یک تصویر پسر بچه داریم ، من از تصویر زیر استفاده میکنم ( روی تصویر کلیک کنید ) !
لزومی نیست که حتما از تصویر زیر در طرحتون استفاده کنید و میتونید از هر تصویر دیگری هم استفاده کنید !

با استفاده از ابزار pen شروع به علامت گذاری کنید ، بعد از پایان به تب Paths برید ( اگر این تب رو ندارید از منوی Window فعال کنیدش ! )
بعد از اینکه به تب Paths رفتید علامت گذاری خودتون رو میبینید ، روش راست کلیک کنید و گزینه make selection رو انتخاب کنید !
با استفاده از Ctrl + Shift + i محیط انتخابی رو Inverse کنید و قسمت های سفید انتخاب شده رو پاک کنید !
سعی کنید این کار رو به دقت انجام بدید تا لبه های سفید در موها نباشند !
در آخر من برای اینکه کار کمی سریعتر جلو بره با استفاده از ابزار پاک کن و تنظیم زیر بقیه ی سفیدی ها رو پاک میکنم !
Layer > Matting > Defringe با width 1 !


میخواهیم به پسر سایه اضافه کنیم ، این کار باعث ایجاد عمق به طرح میشه !
برای این کار من از یک براش سخت با سایز 200px و رنگ مشکی استفاده میکنم ! با توجه به تصویر زیر سایه های خودتون رو اضافه
کنید ، بعد از پایان اضافه کردن سایه ******** زیر رو به لایتون اعمال کنید :
Filter > Blur > Gaussian Blur و با Radius 30px
اضافه کردن Gaussian Blur باعث میشه که سایه ای که اضافه کردیم طبیعی تر بشه ! در صورت نیاز به دلخواه میتونید opacity رو
در صورت نیاز به دلخواه میتونید opacity رو
تنظیم کنید ! وقتی Gaussian Blur رو اعمال کردید ممکنه بعضی نقاط باهم تداخل پیدا کنند ، در این صورت با استفاده از پاک کن اوون
قسمت ها رو از همدیگه جدا کنید !

در نتیجه میبینیم :

درحال حاظر به نظر میرسد پسرک خوب با زمینه مچ ( هماهنگ یا چسبیده ! ) نیست !برای این کار ، خواهیم لبه های پسر کمی با استفاده از
ابزار burn با سایز 100px و Range: midtones و Exposure: 50 و تنظیم زیر :
Layer > Adjustments > Brightness/Contrast یک لایه ماسک ایجاد کنید تغییرات رو اعمال کنید :

این براش رو دانلود کنید : cracksandwalls
با استفاده از این براش میخوایم مقداری ترک رو یه دیوار اضافه کنیم ! میتونید از تصاویر استوک هم استفاده کنید !

مرحله 3
من در اینجا از یک رندر C4D که از قبل آماده بود استفاده میکنم ! ( برای نمایش بزرگتر روی تصویر کلیک کنید ! )
من براتون یک پکیج رندر C4D آماده کردم که از لینک روبرو میتونید دانلود کنید ! C4D_32_RENDER

رندر رو کوچیک کنید و با کلید ترکیبی CTRL+ SHIFT + U اوون رو با سیاه و سفید تبدیل کنید !
من میخوام رندری که قرار دادم به صورت بال برای پسر بچه باشه ، پس به صورت زیر در طرحمو قرارش میدم !

بعد ، پاک کردن برخی از مناطق که شما در تصویر زیر مشاهده میکنید !

از لایه C4d یک کپی بگیرید ! حال لایه پسر بچه رو بالای لایه های C4D قرار بدید !
( برای کپی گرفتن کافیه روی لایه کلیک کنید و کلید Ctrl + J رو بزنید ! )
)
با انجام این کار ، شما می توانید یک نسخه ی پشتیبان داشتید باشید و مجبور به پاک کردن قسمت های بدن نباشید !

مقداری رندر دیگه به زیر بچه اضافه میکنم !
به آهستگی ما می توانیم با اضافه کردن عناصر بیشتر به طرح نتیجه بهتری رو در آخر کار مشاهده کنیم !

مرحله 4
در مرحله قصد داریم خط های نورانی ایجاد کنیم ! من از ابزارهای پیش فرض در فتوشاپ استفاده میکنم ، با استفاده از ابزار pen !
یک لایه جدید بسازید ، ابزار brush رو انتخاب کنید ، سایز رو 7 پیکسل و رنگ سفید و با hardness 0% !
من کنار دست پسر با استفاده از ابزار pen نشانه گذاری میکنم ، بعد از پایان در حالی که ابزار pen فعال است راست کلیک کنید و
گزینه stroke path رو انتخاب کنید ، از منوی بازشو Brush رو انتخاب کنید و تیک simulate pressure رو بزنید !


حال blending options رو باز کنید ( 2بار روی لایه خط کلیک کنید ) و تنظیمات زیر رو اعمال کنید :





از لایه خط یک کپی بگیرید ( Ctrl + j ) و به لایه کپی شده افکت زیر رو اعمال کنید :
Filter > Blur > Gaussian Blur با Radius 10px
از لایه جدید دوباره کپی بگیرید ! حال یک گروه جدید بسازید و تمامی لایه های مربوط به خط رو درون گروه قرار بدید و
blending option رو روی linear dodge بذارید .
یک لایه جدید بسازید و درونش رو با رنگ مشکی پر کنید و blending options لایه رو روی linear dodge قرار بدید !
از ابزار brush قلمو حالت چنگ زدن رو انتخاب کنید و کناره های خط شروع به کشیدن خطوط کوچک کنید !
سپس با استفاده از کلید Ctrl + F دوباره افکت قبلی رو به لایه اعمال کنید !

مراحل بالا رو در بقیه نقاط طرح هم تکرار کنید و درنهایت تصویری همانند زیر خواهیم داشت :

مرحله 5
در اینجا میپردازیم به اضافه کردن برخی از ذرات نورانی کوچک ! از لینک های زیر استفاده کنید : لینک اول – لینک دوم
من ذرات رو بالای پاهای پسر اضافه میکنم و blending option رو روی Linear Dodge میذارم !

سپس لایه رو سیاه و سفید کنید ( Ctrl + Shift + U ) ! این کار رو در برخی از نقاط دیگر تصویر هم انجام بدید !
من پیشنهاد میکنم پشت سر پسر هم این کار رو انجام بدید ! قسمت های اضافی رو با استفاده از یک پاک کن نرم حذف کنید !
قسمت های اضافی رو با استفاده از یک پاک کن نرم حذف کنید !

مرحله 6
اضافه کردن دود ! روی تصویر زیر کلیک کنید و ذخیره کنیدش !

فایل ذخیره شده رو به طرح منتقل کنید ، بعد از کپی blending mode لایه رو روی Screen یا Linear Dodge قرار بدید !
بعد از اضافه کردن چنین میبینیم :

مرحله 7
بعد ، ما می توانیم اثرات بسیار جذاب نورپردازی رو برای تاثیر بصری اضافه کنیم ! یک لایه جدید بسازید ( CTRL + SHIFT + N ) !
با رنگ سیاه آن را پر کنید و blending option رو روی Linear Dodge بذارید ! ابزار rectangular marquee رو انتخاب کنید و یک مستطیل بکشید
ابزار gradient رو انتخاب کنید و رنگ رو روی white به transparent تنظیم کنید ! و همانند تصویر مستطیل رو ایجاد کنید !

من به صورت زیر لایه ایجاد شده رو در چند جای طرح قرار میدم !

مرحله 8 تنظیم روشنایی و اقدامات نهایی !
تقریبا به پایان کار نزدیک شدیم ! در حال حاظر میخواهیم مقداری قسمت های قرمز طرح رو روش کار کنیم تا جلوه بهتر و زیبایی بیشتری
به کارمون بدیم ! ابزار brush رو با یک قلمو نرم انتخاب کنید ! یک لایه جدید ایجاد کنید و رنگ رو روی مشکی تنظیم کنید !
blending option لایه رو Linear Dodge بذارید !
با استفاده از قلمو نقاطی رو که توی تصویر زیر مشخص کردم شروع به رنگ کردن کنید :

برای رسیدن به عمق و وضوح بهتر مراحل زیر رو انجام دهید :
یک لایه جدید بسازید و کلید ترکیبی CTRL + ALT + SHIFT + E رو بزنید ! ******** زیر رو اعمال کنید :
Filter > Sharpen > Sharpen
حال به اینجا : Layer > New Adjustment Layer > Curves و مطابق شکل زیر عمل کنید :

پس از اعمال curves نوبت به اضافه کردن Mask میرسه : Layer > New Layer Mask
حال وسط تصویر رو پاک کنید ( همانند شکل زیر ) و opacity لایه رو روی 42% بذارید !


درنهایت طرح ما ( برای مشاهده بزرگتر تصویر روی آن کلیک کنید ! )

امیدوارم از دنبال کردن این آموزش بسیار زیبا لذت برده باشید !
موفق باشید …
انیمیشن سازی تو فتوشاپ 2تا راه کلی داره
1) انیمیشن تک فریم ( Stop Motion )
2) انیمیشن با لایه های میانی ( Between Animation )
با یادگیری همین 2 روش و کمی خلاقیت میشه راحت باهاش کار کرد و انیمیشن های ساده رو باهاش ایجاد کرد
اول از همه برای کار انیمیشن باید پنل انیمیشن رو از منوی Window بازش کنید
1) انیمیشن تک فریم ( Stop Motion )
کارهای متحرک ( فیلم و انیمیشن ) از یک سری عکس پشت سر هم تشکیل شدن که تصویر متحرک نهایی از اجرا شدن پشت سر هم این عکسها با سرعت بالا به وجود میاد و ما در اثر خطای دید حس متحرک بودن بهمون دست میده. به هرکدوم از این عکسها یه فریم میگن
برای انجام این تکنیک از انیمیشن شما اول باید تمام فریم هایی که میخواید رو ایجاد کنید ( هرکدوم تو یه لایه جدید )
بعد از اون طبق عکس گزینه مورد نظر رو بزنید تا فتوشاپ تک تک لایه هاتونو به ترتیب پشت سر هم بچینه و یه انیمیشن ساده براتون ایجاد کنه

در اتنها میتونید برای تنظیم سرعت نمایش هر فریم از قسمت پایین اون فریم ( قسمتی که توی عکس با سبز نشون داده شده ) استفاده کنید
تصویر نهایی:

2) انیمیشن با لایه های میانی ( Between Animation )
در این تکنیک ما باید فریم های اول و آخر حرکت رو خودمون ایجاد کنیم البته لازم نیست که تو 2تا لایه جدید باشن!!!
فقط کافیه فریم اول رو بسازیم و گزینه Duplicate Current Frame رو بزنیم، بعدش تو فریم ایجاد شده تغیرات مورد نظرمون رو بدیم و روی گزینه Tween Animation Frames رو بزنیم و تغیرات رو به ترتیب زیر اعمال کنیم:

Tween With: بستگی به این داره که الان کدوم فریم انتخاب شده هست، اگر اولیه، باید Next frame انتخاب بشه و بالعکس
Frames to add: تعداد فریم هایی که میخوایم بین این دو فریم ایجاد بشه که هرچی تعداد بیشتر باشه حرکت نرم تری خواهیم داشت
Layers: مشخص میکند کدام لایه ها در فرآیند ایجاد frame های میانی شرکت داشته باشند
Parameters: مشخص کننده پارامتر هایی که ما در نظر داریم در این فرآیند تحت تاثیر قرار بگیرند
تصویر نهایی:

فایل های PSD هر دو روش
فتوشاپ همراه با یک برنامه کاربردی کمکی به نام ImageReady شناخته شده است که برای کارهایی مانند انیمیشن سازی استفاده می شود. امکانات ImageReady در حال حاضر در خودِ فتوشاپ وجود دارد، بنابراین می توانیم سندهای فتوشاپ خود را بدون اکسپورت کردن به یک برنامه کاربردی خارجی، انیمیشن سازی نماییم. در این آموزش یاد خواهید گرفت که چگونه می توانیم به گرافیک هایمان حرکت اضافه کنیم و آن ها را به عنوان فایل انیمیشن GIF اکسپورت نماییم.
انیمیشن در ورژن CS3 به فتوشاپ اضافه شد، پس این آموزش بر طبق فتوشاپ CS3 می باشد. ImageReady فرایند مشابهی را برای انیمیشن سازی به کار می برد.
اولین کاری که باید انجام دهیم، ایجاد یک سند جدید است. تعدادی متن به صفحه کار اضافه خواهیم کرد و این چیزی است که انیمیشن سازی را بر روی آن انجام می دهیم:

اکنون به مسیر Window > Animation می رویم. شما باید پنجره ای مانند زیر مشاهده کنید:

این پنجره برای ایجاد فریم های کلیدی انیمیشن ما استفاده می شود. در حال حاضر، ما فقط یک فریم کلیدی داریم، که همان حالت فعلی صفحه کار ماست. اکنون یک فریم کلیدی جدید اضافه می کنیم. بر روی دکمه Duplicate Frame در پایین پنجره انیمیشن کلیک کنید و باید چیزی مانند این داشته باشیم:

اکنون دو فریم کلیدی داریم، ولی آن ها دقیقاً یکی هستند(چون که کپی گرفتیم). این خوب است، زیرا ما می خواهیم فریم های کلیدی به طور مشابهی شروع شوند، سپس می توانیم تغییرات خود را ایجاد کنیم. ما می خواهیم فریم کلیدی دوم در نقطه پایان باشد، یا همان نقطه بعدی انیمیشن ما. ما مجبور نیستیم هر مرحله را خودمان بازسازی کنیم. مطمئن شوید دومین فریم کلیدی انتخاب شده است. سپس لایه Text را به سمت راست ترین نقطه صفحه درگ کنید. مانند این:

دقت کنید که فریم کلیدی1 مثل اول باقی مانده است، ولی در فریم کلیدی2، اکنون متن در سمت راست است. اگر بین دو فریم کلیدی کلیک کنیم، می توانیم تفاوت را در صفحه کارمان مشاهده نماییم. سپس می توانیم به فتوشاپ اجازه دهیم انیمیشن سازی فریم های میانی را انجام دهد. این کار Tweening نامیده می شود. مطمئن شوید فریم کلیدی2 انتخاب شده است و بر روی دکمه Tweening در کنار دکمه Duplicate کلیک نمایید. بعد از آن از ما پرسیده می شود مایلیم کدام فریم را Tween نماییم و چند فریم را می خواهیم اضافه کنیم. ما همان پیشفرض را که 5 فریم است در نظر گرفته و Ok را می زنیم.

ما اکنون 7 فریم داریم. هر کدام اندکی با دیگری متفاوت است که این تفاوت، طرح حرکت را ارائه می نماید. برای نمایش انیمیشن می توانیم دکمه Play را در قسمت پایین پنجره انیمیشن بزنیم.

اگر انیمیشن خیلی تند بود، با کلیک بر روی فلش کوچک مشکی در سمت پایین و راست هر فریم در کنار 0sec، می توانید سرعت را تغییر دهید. این کار، مدت زمانی که آن فریم نمایش داده می شود را تغییر می دهد. بعد از این ما می توانیم فرایند انیمیشن سازی را برای متن تکرار کنیم، نه تنها با استفاده از حرکت، بلکه با پیچ و تاب دادن متن:

برای ذخیره فایل به عنوان انیمیشن GIF، به مسیر File > Save For Web & Devices می رویم و مطمئن می شویم که از منوی پیشفرض GIF انتخاب شده است.
آموزش فتوشاپ ساخت پوستر زیبا و مدرن با اشکال سه بعدی

در این آموزش قصد داریم با استفاده از یک تصویر استوک و چند المان سه بعدی + براش ، پوستری زیبا و مدرن طراحی کنیم !
با ما همراه شوید …
مرحله 1 : انتخاب تصویر استوک
برای شروع ما نیاز به یک تصویر استوک داریم. من تصویر زیر رو انتخاب میکنم. میتونید از اینجا دانلودش کنید !

مرحله 2 : خطوط درخشان
با اضافه کردن خطوط نورانی به طرح شروع میکنیم ! شما میتونید با استفاده از ابزار pen یا brush این خطوط
رو به تصویر اضافه کنید ! من از brush استفاده میکنم !
این براش رو دانلود کنید !
یک لایه جدید بسازید ( کلید ترکیبی CTRL+ SHIFT + N ) و ابزار brush رو انتخاب کنید ( کلید B ) !
من اینجا میخوام از یک قلمو کوچک و سخت استفاده کنم !
بعد از انتخاب قلمو سایز اوون رو روی 3px تنظیم کنید ! میتونید این اندازه رو تا 5px هم افزایش دهید !

شروع به کشیدن خطوط میکنیم ! در این مرحله رنگ زیاد اهمیت ندارد چون ما بعد رنگ رو عوض میکنیم !
من در اینجا از رنگ آبی استفاده میکنم !
میتونید شما از این رنگ ها استفاده کنید : آبی – سفید – زرد – سبز – صورتی و …

سراغ کفش میریم :

بعد از اضافه کردن خطوط استایل زیر رو به لایمون میدهیم !



بعد از اضافه کردن استایل تصویر همانند شکل زیر خواهیم داشت :


شروع به اضافه کردن خطوط بیشتری در طرح میکنیم ! ایندفعه من رنگ صورتی رو اضافه میکنم !
شما می توانید خطوط را در هر کجا که مناسب میدانید اضافه کنید ! دقت داشته باشید که تعداد زیادی
خطوط رو در کنار هم نگذارید ! هر چقدر در کل طرح پراکنده تر باشن زیبایی بیشتری دارن !



مرحله 3 : ادامه خطوط درخشان
همین کار رو باز میتوانید در جاهای دیگر طرح ادامه بدید با تنظیمات قلمو زیر :

یک مربع رسم کنید! میتونید این کار رو با lasso یا shape یا pen انجام بدید ، بعد از کشیدن مربع و پاک کردن
قسمت های اضافی آن بهش Gaussian blur رو میدیم !
Filter > Blur > Gaussian blur
radius رو بین 4-11 قرار بدهید ، blending mode لایه رو روی soft light بذارید و از لایه یک کپی بگیرید !

blending mode لایه کپی گرفته رو روی screen بذارید با opacity بین 50-75% !
دوباره از لایه کپی بگیرید و ******** Gaussian blur رو بهش اضافه کنید !
این بار با radius 15px ! حال یک لایه جدید بسازید و با قلمو 3px و رنگ سفید شروع به کشیدن خط های
صاف در اطراف مربع کنید !

مرحله 4 : اضافه کردن وکتور قسمت اول
در این مرحله از طراحی میخواهیم مقداری آبجکت های وکتوری به طرحمون اضافه کنیم ! اگر شما آبجکت ندارید نگران نباشید ! میتونید
از این سایت روبرو استفاده کنید !vecteezy.com
من از این المان ها استفاده میکنم :

شروع به قرار دادن آبجکت ها میکنیم ، من بدین صورت عمل میکنیم ، دقت داشته باشید بعد از قرار دادن
آبجکت اضافی های اوون رو حذف کنید و به آن سایه اضافه کنید !


من در اینجا آبجکت رو با رنگ صورتی قرار میدم !

قسمت های اضافی لایه رو پاک می کنیم !

حروف O رو قرار میدم در اینجا و قسمت های اضافی رو پاک میکنیم !


سپس من چند اشکال بیشتری را در سراسر بدن او قرار میدم ، همانند تصویر زیر :


مرحله 4 : اشکال 2D
این بخش بسیار سریع و آسان است ، آبجکت های زیر رو دانلود کنید :
http://djmonkeyboy.deviantart.com/ar...ACK-2-15646105
http://djmonkeyboy.deviantart.com/ar...PACK-1-2226445
http://fot.deviantart.com/art/My-fir...stock-55886491
http://mrsuma.deviantart.com/art/Sum...tory2-86558652
http://jonny-doomsday.deviantart.com...-Tres-92731399
اولیت من در طرح اشکال 3D هستند ، بدین صورت من آبجکت هام رو اضافه میکنم :


مرحله 5 : خطوط براق و اضافات
این مرحله هم تقریبا همانند مرحله 2 می باشد ، برای شروع ما خطوط منحنی بیشتری رو به طرح اضافه میکنیم !


سپس من خطوط صورتی رنگ رو روی آبجکت آبی O اضافه میکنم !


حال مقداری براش اضافه میکنیم


مرحله 6 : طراحی و بسته شدن
برای شروع این مرحله یک لایه جدید بالای تمامی لایه ها ایجاد کنید و ابزار قلمو رو انتخاب کنید ! من به صورت
زیر خطهام رو میکشم ، داخل اشیا ، زیپ ، حروف ، لباس و …




در مرحله بعد ما براش آب شد ( ریزش ) رو اضافه مکینم ، در هر قسمت من مخالف رنگ شی استفاده میکنم !





حال مقداری سایه به چشم اضافه میکنم و رنگ چشم رو هم عوض میکنیم ! من اینجا
از رنگ صورتی استفاده میکنم و رنگ آبی رو هم برای رگه های داخلش !

سرغ چشمها میرویم :

در نهایت میبینیم :

حال ابزار قلمو رو با رنگ مشکی انتخاب کنید برای اضافه کردن خطوط مشکی در نقاط مختلف !
مانند تصویر زیر :

امیدوارم این آموزش مورد پسند شما عزیزان قرار گرفته باشه و لذت برده باشید
تصویر نهایی ( برای مشاهده در سایز اصلی روش کلیک کنید ! )

موفق باشید …
آموزش فتوشاپ ساخت متن 3 بعدی زیبا

در این آموزش قصد داریم به شما عزیزان آموزش بدیم که به چه صورت با فتوشاپ متن سه بعدی طراحی کنیم …
در ابتدا یک سند جدید با ابعاد 1280x1024px با نام 3D Text Effect بسازید !

حال کلید U رو فشار دهید تا ابزار rectangle انتخاب شود ! یک مستطیل به اندازه سند فعلی بکشید !
نام مستطیل رو Gradient رو بذارید ! ابزار Gradient رو انتخاب کنید ( کلید فرعی G ) و روی حالت Radial قرار بدید و به ترتیب
رنگ های مقابل رو بهش بدید : af1854 #f0d6c0 #ffffff#

دحال حاظر باید تصویر همانند زیر داشته باشیم :

با استفاده از ابزار type کلمه Think رو تایپ کنید ، من از فونت Helvetica Neue 75 bold استفاده میکنم !
تنظیمات زیر رو به فونت اعمال کنید :
Blend Mode: Multiply
Color – black
Opacity – 8%
Size – 13 px
به لایه متنمون inner glow رو مطابق شکل اضافه کنید :

حال باید تصویری مطابق شکل زیر داشته باشیم !

از لایه متن Think یک کپی بگیر و پشت سرش قرار بدید ، نام لایه رو 3D تغییر بدید !

حال کلید U رو فشار دهید و یک مستطیل بالای کلمه T بکشید ! فراموش نکنید که shape layer فعال باشد !
opacity مستطیل رو روی 20% قرار بدهید !

کلید A رو فشار دهید و ابزار direct selection رو انتخاب کنید !
حالا مطابق شکل زیر شیپی رو که ساخته بودیم تغییر میدیم ! نام شیپ رو به T1 تغییر بدید !

همین کار رو برای کناره T و پایه اش هم انجام میدیم و نام های اونها رو به ترتیب T2 و T3 میذاریم !

لایه T1 رو انتخاب کنید و رنگ اوون رو به سفید تغییر بدهید ! کلید Ctrl رو پایین نگاه دارید سپس از پالت لایه ها روی لایه T1 کلیک
کنید تا لایه سلکت شود !
یک لایه جدید بسازید و اسم اوون رو T1shadow قرار بدهید ! یک براش با رنگ مشکی انتخاب کنید !
hardness 0% و size 50px
از چپ به راست بکشید ، این کار باعث میشه تا به لایه عمق بدیم ! مطابق شکل !

مراحل بالا برای بقیه متن به دقت تکرار کنید ( با نام های مناسب و سایه های دقیق ! ) در پایان باید شکلی مطابق زیر داشته باشید !

شما میتونید به دلخواه سایه بدید ! اینجا من طوری سایه دادم که متن ام به صورت نرم و براق در بیاید !
تمامی لایه هارو به جز پس زمینه ( background ) انتخاب کنید و در یک گروه با نام Think بریزید ! ( پس از انتخاب تمای لایه ها
می تونید با فشردن کلید Ctrl + G تمامی لایه هارو اتوماتیک به یه گروه بریزید و فقط تغییر نامش میمونه که زحمتشو باید دستی
بکشید ! )
)
از گروه یک کپی بگیرید ! برای این کار روی گروه راست کلیک کنید و روی گزینه Duplicate Group کلیک کنید تا یه گروه جدید با نام
Think copy داشته باشید !
دوباره روی گروه Think copy کلیک کنید و ایندفعه روی Merage Group کلیک کنید !
نام لایه رو به Think تغییر بدید و blending mode رو روی multiply با opacity 50% تنظیم کنید !

برای ایجاد یک سایه عالی ما نیاز به یک سند جدید داریم ! یک سند جدید با سایز 900x600px بسازید !
کلید ترکیبی ” + Ctrl رو فشار دهید تا grid فعال شود !
دکمه print screen رو از روی کیبرد فشار دهید تا از صفحه نمایش عکس بگیریم !
یک سند جدید بسازید و تصویر رو در اوون کپی کنید ! ( برای این کار به ترتیب Ctrl + N رو فشار دهید و بعد Ctrl + V ! )
تمامی قسمت های بجز Grid رو پاک کنید ! ( تو تصویر زیر مشخص کردم ! )
)

Grid رو کپی کنید و به سند اصلی بیارید ! blending mode لایه Grid رو به multiply تغییر بدید !
مطابق شکل زیر تغییرش بدید ! ( برای این کار کلید ترکیبی Ctrl + T رو فشار دهید و با پایین نگاه داشتن دکمه Ctrl انجامش بدید ! )
)

زمانش فرا رسیده که به Think سایه بدیم ! برای این کار ازش یک کپی بگیرید و رنگ اوون رو مشکی کنید ! حال مطابق
شکل زیر تغییرش بدید ! این کار حالت سقوط رو بهش میده ! نام لایه رو Think Shadow بذارید !
نام لایه رو Think Shadow بذارید !

فضاهای خالی رو با رنگ مشکی پر کنید ! در آخر سر لایه های که ساختید رو با لایه Think Shadow یکی کنید ( Merge ) !
تصویری که بدست میاد تقریبا باید شکل زیر باشه !

به لایه Think Shadow میخواهیم Gaussain Blur بدیم ! ( برای این کار به این قسمت بروید : Filter > Blur > Gaussain Blur رو
انتخاب کنید ) !
حال blending mode لایه رو روی multiply بذارید ! حال به لایه Think Shadow ماسک اضافه میکنیم ! حال روی ماسک کلیک میکنم و
بعد با استفاده از gradient نیمی از صفحه رو نرم سفید به مشکی میبرم !


برای اینکه طرحمون زیباتر بشه میخوایم افکت های نوری رو به اوون اضافه کنیم ! ابزار pen رو انتخاب کنید ( کلید فرعی P )
و مطابق شکل زیر مسیر رو رسم کنید !

ابزار Brush رو انتخاب کنید ! یک قلمو با سایز 5px و hardness 100% رو انتخاب کنید ! رنگ foreground رو سفید کنید !
ابزار pen رو دوباره انتخاب کنید ، حال مسیر شما به صورت خودکار انتخاب میشود ! راست کلیک کنید و گزینه stroke path رو
انتخاب کنید ! از منوی بازشو گزینه Brush رو انتخاب کنید ! دقت کنید تیک stimulate pressure فعال باشد !


نام لایه خط رو Wave 1 بذارید و از اوون یک کپی بگیرید و آدرس زیر رو دنبال کنید :
filter > Distort > Wave
تنظیمات زیر رو دنبال کنید :


2 مرحله قبل رو چندبار تکرار کنید و در اطراف متن قرار دهید ! به بعضی از موج ها افکت gussian blur رو قبلا توضیح دادم بدید تا
موج های ما کمی عمق پیدا کند ! اگر همه چیز به درستی انجام شده باید تصویر شبیه زیر داشته باشیم :

این یک مرحله اختیاری است ! ما می توانیم بعضی از ستاره ها به متن اضافه کنیم !
کلید U رو فشار دهید مطابق شکل زیر عمل کنید :

حالا یک سند جدید با سایز 100x100px ایجاد کنید ! یک ستاره وسط صفحه بکشید ! ستاره رو با رنگ مشکی پر کنید !
لایه ستاره رو سلکت کنید ( بالا توضیح دادم ، توسط پایین نگاه داشتن کلید Ctrl + کلیک روی لایه )
آدرس روبرو رو دنبال کنید : Edit > Define Brush Preset
یک براش جدید بسازید و نام اوون رو star brush قرار بدید !

حالا کلید F5 رو فشار دهید و تنظیمات زیر رو اعمال کنید :
Brush tip shape – spacing 30%
Shape Dynemics – size jitter & angle jitter 100%
Scattering – 578% on both axis
Other Dynemics – opacity 100%




این براش رو با سایز 15px انتخاب کنید ، رنگ foreground رو روی #ff62ad بذارید ! حال مطابق شکل زیر براش
رو روی طرح بکشید ! ( میتونید از ابزار Pen که بالا توضیح دادم هم استفاده کنید ! )

در حال حاضر ما تنها کاری که باید برای براشی که اضافه کردیم انجام بدیم اینه که قسمت های اضافیش رو حذف کنیم تا طرحمون زیباتر جلوه
بده ! من به شکل زیر کارمو انجام میدم !

امیدوارم از دنبال کردن این آموزش زیبا لذت برده باشید و با بهره گیره از تکنیک های این آموزش در طرح های خود لذت ببرید !
موفق باشید !
آموزش فتوشاپ ساخت پوستر کتاب جادویی

در این آموزش قصد داریم یک صحنه رویایی با استفاده از یک کتاب طراحی کنیم ، این آموزش زیبا رو دنبال کنید …
در ابتدا یک سند جدید با سایز 1200×600 pixels ایجاد کنید. برای ادامه این آموزش به این تصویر نیاز داریم ، لینک تصویر !
بعد از دریافت تصویر همانند شکل زیر تغییر اندازه بدیدش .

خب ما نیاز به یک دیوار صاف داریم ، میتونیم برای این کار از بافت ( تکسچر ) استفاده کنیم ، برای دانلود تکسچر به این سایت مراجعه کنید !
بافت دانلود شده رو تغییر اندازه بدید و اضافی های اوون رو از روی میز پاک کنید !

ما العان به یک کتاب نیاز داریم که میتونید از این لینک استفاده کنید ! تصویر کتاب رو همانند شکل زیر تغییر اندازه بدید و وسط کار قرار بدید !
قسمت های اضافی کتاب رو هم میتونید با استفاده از Eraser Tool و یا Mask کنید !

یک لایه جدید زیر لایه کتاب ایجاد کنید و اسمش رو Book Shadow بذارید ! حال با استفاده از ابزار Brush و رنگ مشکی و سایز 35px
زیر کتاب رو همانند شکل زیر رنگ کنید !

یک لایه جدید بالای بقیه لایه ها ایجاد کنید و اسمش رو Gradient Overlay بذارید ! ابزار Gradient رو انتخاب کنید ( کلید فرعی G )
یک گرادینت عمودی از رنگ #f19025 به رنگ #000000 بکشید !

حالا Blend Mode لایه Gradient Overlay رو روی Soft Light قرار بدید !
این کار برای این بود که ما محیط گرمی رو ایجاد کنیم ، شما الان باید تصویر همانند زیر داشته باشید !

دوباره یک لایه جدید بالایه تمامی لایه ها ایجاد کنید و اسمش رو Black Border بذارید و با استفاده از کلید ترکیبی Alt + Delete کاملا
با رنگ مشکی پرش کنید !

ابزار Eraser رو انتخاب کنید و سایز 700pt رو براش تنظیم کنید ! یکبار یا دوبار در وسط صفحه کلیک کنید !

یک Levels Adjustment بالای تمامی لایه ها ایجاد کنید و اعداد روبرو رو بهش اضافه کنید 255, 0.60, 9 !

به تصویر چمن احتیاج داریم ، میتونید از این لینک استفاده کنید ! تصویر رو کوچیک کنید و به سمت چپ کار ببرید و نام اوون رو به Grass
تغییر بدهید !

مطابق شکل زیر تصویر رو برش بدید ( میتونید از ماسک هم استفاده کنید ! ) بعد از برش به Blending Options لایه برید و Drop Shadow رو
تیک بزنید ( برای اضافه کردن سایه ! ) Angle to 35, Distance to 3, Size to 1 و بقیه رو به صورت پیشفرض بذارید و خارج شید !

همین کار رو برای سمت راست تصویر انجام میدیم ، فقط این دفعه با این تفاوت که یک ترک همانند شکل زیر ایجاد کنید برای ایجادرودخانه !

در این مرحله به این تصویر نیاز داریم ! تصویر رو تغییر اندازه بدید همانند شکل زیر و نامش رو shown below قرار بدید !
opacity لایه shown below رو 80% قرار بدید !

با استفاده از ابزار Eraser لایه shown below رو همانند شکل زیر پاک کنید !

همین کار رو برای چشم انداز رودخانه ( جلوی رودخانه ) تکرار کنید !

لایه بالایی رودخانه رو انتخاب کنید و به آدرس زیر بروید :
Image > Adjustment > Brightness/Contrast
Brightness رو 40 قرار بدید و Ok کنید !

یک لایه جدید بسازید و اسمش رو Glow بذارید ! با استفاده از ابزار قلمو ( Brush tool ) با Hardness 0 و اندازه 500pt در مرکز سند کلیک کنید !
Blend Mode لایه Glow رو Soft Light قرار بدید !

این تصویر رو دریافت کنید! موقعیت تصویر رو همانند شکل زیر تنظیم کنید ! نام لایه رو Sky قرار بدید و Blend Mode آن رو روی Screenبا
Opacity 80% تنظیم کنید !

با استفاده از ابزار Eraser لایه Sky رو مطابق زیر پاک کنید !

یک لایه جدید ایجاد کنید و نام اوون رو Lens Flare قرار بدید ! با استفاده از کلید ترکیبی Alt + Delete رنگ بکگراند رو با مشکی پر کنید !
آدرس زیر رو دنبال کنید :
Filter > Render > Lens Flare
50-300mm Zoom رو انتخاب کنید و Brightness رو روی 100% بذارید !

لایه Lens Flare رو همانند شکل زیر بچرخانید و تقریبا در مرکز سند قرارش بدید !

Blend Mode لایه Lens Flare رو به Screen تغییر بدید ! با استفاده از کلید ترکیبی Ctrl + j از لایه Lens Flare یک کپی بگیر تا نوره ما خودش
رو بهتر نشون بده !

زمانش فرا رسیده که آبشارمون رو به طرح اضافه کنیم ، تصویر مورد نظرمون رو میتونید از اینجا دریافت کنید !
موقعیت و اندازه تصویر رو همانند تصویر زیر کنید ، لایه آبشار رو به Waterfall تغییر نام دهید !
به پنل Channels برید ( اگه پنل رو ندارید به منوی Window برید و گزینه Channels رو انتخاب کنید ! ) حال کلید Ctrl رو پایین نگه دارید و
با استفاده از چپ کلیک روی blue کلیک کنید ! به پنل Layers برگردید و به منوی Select بروید و Inverse رو انتخاب کنید ! حال
دکمه Delete رو فشار دهید ! تصویر ما باید شکل تصویر زیر باشد.

بخش های اضافی آبشار رو مطابق با شکل زیر پاک کنید !

از لایه Waterfall یک کپی بگیرید و Blend Mode لایه رو روی Screen قرار بدهید ! حال میخوام برای زیبایی بیشتر طرح آبجکت هایی
رو به طرحمون اضافه کنیم !

بعضی از بچه های در حال بازی ، بالن و کودک در حال ماهیگیری رو در سمت راست اضافه کردم.

این هم از سمت چپ تصویر ما !

در نهایت طرح نهایی ما به شکل زیر میباشد !

امیدوارم از دنبال کردن این آموزش زیبا لذت برده باشید !
موفق باشید …
“پایِ “معرفت میاد وسط
“دستِ “خیلیا کوتاه میشه . . persianbax

در این آموزش میخواهیم آموزش افکت های نوری رو به شما یاد دهیم که تاثیر بسیار زیادی در طراحی داره …
مرحله 1
یک سند جدید با سایز 1970×1320 پیکسل ایجاد کنید ، بکگراند زیر رو دانلود کنید و داخل سند قرار بدهید ! (روی عکس کلیک کنید)

به یک بکگراند دیگه هم نیاز داریم ! روی عکس زیر کلیک کنید و تصویر رو دانلود کنید !

Fill بکگراند جدید رو روی 79% و Blend Mode رو روی Soft Light بذارید !

مرحله 2
حال نیاز به یک تصویر پسر بچه داریم ، من از تصویر زیر استفاده میکنم ( روی تصویر کلیک کنید ) !
لزومی نیست که حتما از تصویر زیر در طرحتون استفاده کنید و میتونید از هر تصویر دیگری هم استفاده کنید !


با استفاده از ابزار pen شروع به علامت گذاری کنید ، بعد از پایان به تب Paths برید ( اگر این تب رو ندارید از منوی Window فعال کنیدش ! )
بعد از اینکه به تب Paths رفتید علامت گذاری خودتون رو میبینید ، روش راست کلیک کنید و گزینه make selection رو انتخاب کنید !
با استفاده از Ctrl + Shift + i محیط انتخابی رو Inverse کنید و قسمت های سفید انتخاب شده رو پاک کنید !
سعی کنید این کار رو به دقت انجام بدید تا لبه های سفید در موها نباشند !
در آخر من برای اینکه کار کمی سریعتر جلو بره با استفاده از ابزار پاک کن و تنظیم زیر بقیه ی سفیدی ها رو پاک میکنم !
Layer > Matting > Defringe با width 1 !


میخواهیم به پسر سایه اضافه کنیم ، این کار باعث ایجاد عمق به طرح میشه !
برای این کار من از یک براش سخت با سایز 200px و رنگ مشکی استفاده میکنم ! با توجه به تصویر زیر سایه های خودتون رو اضافه
کنید ، بعد از پایان اضافه کردن سایه ******** زیر رو به لایتون اعمال کنید :
Filter > Blur > Gaussian Blur و با Radius 30px
اضافه کردن Gaussian Blur باعث میشه که سایه ای که اضافه کردیم طبیعی تر بشه !
 در صورت نیاز به دلخواه میتونید opacity رو
در صورت نیاز به دلخواه میتونید opacity روتنظیم کنید ! وقتی Gaussian Blur رو اعمال کردید ممکنه بعضی نقاط باهم تداخل پیدا کنند ، در این صورت با استفاده از پاک کن اوون
قسمت ها رو از همدیگه جدا کنید !


در نتیجه میبینیم :

درحال حاظر به نظر میرسد پسرک خوب با زمینه مچ ( هماهنگ یا چسبیده ! ) نیست !برای این کار ، خواهیم لبه های پسر کمی با استفاده از
ابزار burn با سایز 100px و Range: midtones و Exposure: 50 و تنظیم زیر :
Layer > Adjustments > Brightness/Contrast یک لایه ماسک ایجاد کنید تغییرات رو اعمال کنید :

این براش رو دانلود کنید : cracksandwalls
با استفاده از این براش میخوایم مقداری ترک رو یه دیوار اضافه کنیم ! میتونید از تصاویر استوک هم استفاده کنید !

مرحله 3
من در اینجا از یک رندر C4D که از قبل آماده بود استفاده میکنم ! ( برای نمایش بزرگتر روی تصویر کلیک کنید ! )
من براتون یک پکیج رندر C4D آماده کردم که از لینک روبرو میتونید دانلود کنید ! C4D_32_RENDER

رندر رو کوچیک کنید و با کلید ترکیبی CTRL+ SHIFT + U اوون رو با سیاه و سفید تبدیل کنید !
من میخوام رندری که قرار دادم به صورت بال برای پسر بچه باشه ، پس به صورت زیر در طرحمو قرارش میدم !


بعد ، پاک کردن برخی از مناطق که شما در تصویر زیر مشاهده میکنید !

از لایه C4d یک کپی بگیرید ! حال لایه پسر بچه رو بالای لایه های C4D قرار بدید !
( برای کپی گرفتن کافیه روی لایه کلیک کنید و کلید Ctrl + J رو بزنید !
 )
)با انجام این کار ، شما می توانید یک نسخه ی پشتیبان داشتید باشید و مجبور به پاک کردن قسمت های بدن نباشید !

مقداری رندر دیگه به زیر بچه اضافه میکنم !
به آهستگی ما می توانیم با اضافه کردن عناصر بیشتر به طرح نتیجه بهتری رو در آخر کار مشاهده کنیم !


مرحله 4
در مرحله قصد داریم خط های نورانی ایجاد کنیم ! من از ابزارهای پیش فرض در فتوشاپ استفاده میکنم ، با استفاده از ابزار pen !
یک لایه جدید بسازید ، ابزار brush رو انتخاب کنید ، سایز رو 7 پیکسل و رنگ سفید و با hardness 0% !
من کنار دست پسر با استفاده از ابزار pen نشانه گذاری میکنم ، بعد از پایان در حالی که ابزار pen فعال است راست کلیک کنید و
گزینه stroke path رو انتخاب کنید ، از منوی بازشو Brush رو انتخاب کنید و تیک simulate pressure رو بزنید !


حال blending options رو باز کنید ( 2بار روی لایه خط کلیک کنید ) و تنظیمات زیر رو اعمال کنید :





از لایه خط یک کپی بگیرید ( Ctrl + j ) و به لایه کپی شده افکت زیر رو اعمال کنید :
Filter > Blur > Gaussian Blur با Radius 10px
از لایه جدید دوباره کپی بگیرید ! حال یک گروه جدید بسازید و تمامی لایه های مربوط به خط رو درون گروه قرار بدید و
blending option رو روی linear dodge بذارید .
یک لایه جدید بسازید و درونش رو با رنگ مشکی پر کنید و blending options لایه رو روی linear dodge قرار بدید !
از ابزار brush قلمو حالت چنگ زدن رو انتخاب کنید و کناره های خط شروع به کشیدن خطوط کوچک کنید !
سپس با استفاده از کلید Ctrl + F دوباره افکت قبلی رو به لایه اعمال کنید !

مراحل بالا رو در بقیه نقاط طرح هم تکرار کنید و درنهایت تصویری همانند زیر خواهیم داشت :

مرحله 5
در اینجا میپردازیم به اضافه کردن برخی از ذرات نورانی کوچک ! از لینک های زیر استفاده کنید : لینک اول – لینک دوم
من ذرات رو بالای پاهای پسر اضافه میکنم و blending option رو روی Linear Dodge میذارم !

سپس لایه رو سیاه و سفید کنید ( Ctrl + Shift + U ) ! این کار رو در برخی از نقاط دیگر تصویر هم انجام بدید !
من پیشنهاد میکنم پشت سر پسر هم این کار رو انجام بدید !
 قسمت های اضافی رو با استفاده از یک پاک کن نرم حذف کنید !
قسمت های اضافی رو با استفاده از یک پاک کن نرم حذف کنید !
مرحله 6
اضافه کردن دود ! روی تصویر زیر کلیک کنید و ذخیره کنیدش !

فایل ذخیره شده رو به طرح منتقل کنید ، بعد از کپی blending mode لایه رو روی Screen یا Linear Dodge قرار بدید !
بعد از اضافه کردن چنین میبینیم :

مرحله 7
بعد ، ما می توانیم اثرات بسیار جذاب نورپردازی رو برای تاثیر بصری اضافه کنیم ! یک لایه جدید بسازید ( CTRL + SHIFT + N ) !
با رنگ سیاه آن را پر کنید و blending option رو روی Linear Dodge بذارید ! ابزار rectangular marquee رو انتخاب کنید و یک مستطیل بکشید
ابزار gradient رو انتخاب کنید و رنگ رو روی white به transparent تنظیم کنید ! و همانند تصویر مستطیل رو ایجاد کنید !

من به صورت زیر لایه ایجاد شده رو در چند جای طرح قرار میدم !

مرحله 8 تنظیم روشنایی و اقدامات نهایی !
تقریبا به پایان کار نزدیک شدیم ! در حال حاظر میخواهیم مقداری قسمت های قرمز طرح رو روش کار کنیم تا جلوه بهتر و زیبایی بیشتری
به کارمون بدیم ! ابزار brush رو با یک قلمو نرم انتخاب کنید ! یک لایه جدید ایجاد کنید و رنگ رو روی مشکی تنظیم کنید !
blending option لایه رو Linear Dodge بذارید !
با استفاده از قلمو نقاطی رو که توی تصویر زیر مشخص کردم شروع به رنگ کردن کنید :

برای رسیدن به عمق و وضوح بهتر مراحل زیر رو انجام دهید :
یک لایه جدید بسازید و کلید ترکیبی CTRL + ALT + SHIFT + E رو بزنید ! ******** زیر رو اعمال کنید :
Filter > Sharpen > Sharpen
حال به اینجا : Layer > New Adjustment Layer > Curves و مطابق شکل زیر عمل کنید :

پس از اعمال curves نوبت به اضافه کردن Mask میرسه : Layer > New Layer Mask
حال وسط تصویر رو پاک کنید ( همانند شکل زیر ) و opacity لایه رو روی 42% بذارید !


درنهایت طرح ما ( برای مشاهده بزرگتر تصویر روی آن کلیک کنید ! )

امیدوارم از دنبال کردن این آموزش بسیار زیبا لذت برده باشید !
موفق باشید …
با فتوشاپ انیمیشن بساز
وارد کردن مستقیم فایل ایلوستریتور به فتوشاپ، بازی با لایه ها، کار با پنل Adjustment و در نهایت ساخت یک انیمیشن ساده و کوتاه رو در این درس دنبال خواهید کرد.
انیمیشن سازی تو فتوشاپ 2تا راه کلی داره
1) انیمیشن تک فریم ( Stop Motion )
2) انیمیشن با لایه های میانی ( Between Animation )
با یادگیری همین 2 روش و کمی خلاقیت میشه راحت باهاش کار کرد و انیمیشن های ساده رو باهاش ایجاد کرد
اول از همه برای کار انیمیشن باید پنل انیمیشن رو از منوی Window بازش کنید
1) انیمیشن تک فریم ( Stop Motion )
کارهای متحرک ( فیلم و انیمیشن ) از یک سری عکس پشت سر هم تشکیل شدن که تصویر متحرک نهایی از اجرا شدن پشت سر هم این عکسها با سرعت بالا به وجود میاد و ما در اثر خطای دید حس متحرک بودن بهمون دست میده. به هرکدوم از این عکسها یه فریم میگن
برای انجام این تکنیک از انیمیشن شما اول باید تمام فریم هایی که میخواید رو ایجاد کنید ( هرکدوم تو یه لایه جدید )
بعد از اون طبق عکس گزینه مورد نظر رو بزنید تا فتوشاپ تک تک لایه هاتونو به ترتیب پشت سر هم بچینه و یه انیمیشن ساده براتون ایجاد کنه

در اتنها میتونید برای تنظیم سرعت نمایش هر فریم از قسمت پایین اون فریم ( قسمتی که توی عکس با سبز نشون داده شده ) استفاده کنید
تصویر نهایی:

2) انیمیشن با لایه های میانی ( Between Animation )
در این تکنیک ما باید فریم های اول و آخر حرکت رو خودمون ایجاد کنیم البته لازم نیست که تو 2تا لایه جدید باشن!!!
فقط کافیه فریم اول رو بسازیم و گزینه Duplicate Current Frame رو بزنیم، بعدش تو فریم ایجاد شده تغیرات مورد نظرمون رو بدیم و روی گزینه Tween Animation Frames رو بزنیم و تغیرات رو به ترتیب زیر اعمال کنیم:

Tween With: بستگی به این داره که الان کدوم فریم انتخاب شده هست، اگر اولیه، باید Next frame انتخاب بشه و بالعکس
Frames to add: تعداد فریم هایی که میخوایم بین این دو فریم ایجاد بشه که هرچی تعداد بیشتر باشه حرکت نرم تری خواهیم داشت
Layers: مشخص میکند کدام لایه ها در فرآیند ایجاد frame های میانی شرکت داشته باشند
Parameters: مشخص کننده پارامتر هایی که ما در نظر داریم در این فرآیند تحت تاثیر قرار بگیرند
تصویر نهایی:

فایل های PSD هر دو روش
فتوشاپ همراه با یک برنامه کاربردی کمکی به نام ImageReady شناخته شده است که برای کارهایی مانند انیمیشن سازی استفاده می شود. امکانات ImageReady در حال حاضر در خودِ فتوشاپ وجود دارد، بنابراین می توانیم سندهای فتوشاپ خود را بدون اکسپورت کردن به یک برنامه کاربردی خارجی، انیمیشن سازی نماییم. در این آموزش یاد خواهید گرفت که چگونه می توانیم به گرافیک هایمان حرکت اضافه کنیم و آن ها را به عنوان فایل انیمیشن GIF اکسپورت نماییم.
انیمیشن در ورژن CS3 به فتوشاپ اضافه شد، پس این آموزش بر طبق فتوشاپ CS3 می باشد. ImageReady فرایند مشابهی را برای انیمیشن سازی به کار می برد.
اولین کاری که باید انجام دهیم، ایجاد یک سند جدید است. تعدادی متن به صفحه کار اضافه خواهیم کرد و این چیزی است که انیمیشن سازی را بر روی آن انجام می دهیم:

اکنون به مسیر Window > Animation می رویم. شما باید پنجره ای مانند زیر مشاهده کنید:

این پنجره برای ایجاد فریم های کلیدی انیمیشن ما استفاده می شود. در حال حاضر، ما فقط یک فریم کلیدی داریم، که همان حالت فعلی صفحه کار ماست. اکنون یک فریم کلیدی جدید اضافه می کنیم. بر روی دکمه Duplicate Frame در پایین پنجره انیمیشن کلیک کنید و باید چیزی مانند این داشته باشیم:

اکنون دو فریم کلیدی داریم، ولی آن ها دقیقاً یکی هستند(چون که کپی گرفتیم). این خوب است، زیرا ما می خواهیم فریم های کلیدی به طور مشابهی شروع شوند، سپس می توانیم تغییرات خود را ایجاد کنیم. ما می خواهیم فریم کلیدی دوم در نقطه پایان باشد، یا همان نقطه بعدی انیمیشن ما. ما مجبور نیستیم هر مرحله را خودمان بازسازی کنیم. مطمئن شوید دومین فریم کلیدی انتخاب شده است. سپس لایه Text را به سمت راست ترین نقطه صفحه درگ کنید. مانند این:

دقت کنید که فریم کلیدی1 مثل اول باقی مانده است، ولی در فریم کلیدی2، اکنون متن در سمت راست است. اگر بین دو فریم کلیدی کلیک کنیم، می توانیم تفاوت را در صفحه کارمان مشاهده نماییم. سپس می توانیم به فتوشاپ اجازه دهیم انیمیشن سازی فریم های میانی را انجام دهد. این کار Tweening نامیده می شود. مطمئن شوید فریم کلیدی2 انتخاب شده است و بر روی دکمه Tweening در کنار دکمه Duplicate کلیک نمایید. بعد از آن از ما پرسیده می شود مایلیم کدام فریم را Tween نماییم و چند فریم را می خواهیم اضافه کنیم. ما همان پیشفرض را که 5 فریم است در نظر گرفته و Ok را می زنیم.

ما اکنون 7 فریم داریم. هر کدام اندکی با دیگری متفاوت است که این تفاوت، طرح حرکت را ارائه می نماید. برای نمایش انیمیشن می توانیم دکمه Play را در قسمت پایین پنجره انیمیشن بزنیم.

اگر انیمیشن خیلی تند بود، با کلیک بر روی فلش کوچک مشکی در سمت پایین و راست هر فریم در کنار 0sec، می توانید سرعت را تغییر دهید. این کار، مدت زمانی که آن فریم نمایش داده می شود را تغییر می دهد. بعد از این ما می توانیم فرایند انیمیشن سازی را برای متن تکرار کنیم، نه تنها با استفاده از حرکت، بلکه با پیچ و تاب دادن متن:

برای ذخیره فایل به عنوان انیمیشن GIF، به مسیر File > Save For Web & Devices می رویم و مطمئن می شویم که از منوی پیشفرض GIF انتخاب شده است.
آموزش فتوشاپ ساخت پوستر زیبا و مدرن با اشکال سه بعدی

در این آموزش قصد داریم با استفاده از یک تصویر استوک و چند المان سه بعدی + براش ، پوستری زیبا و مدرن طراحی کنیم !
با ما همراه شوید …
مرحله 1 : انتخاب تصویر استوک
برای شروع ما نیاز به یک تصویر استوک داریم. من تصویر زیر رو انتخاب میکنم. میتونید از اینجا دانلودش کنید !


مرحله 2 : خطوط درخشان
با اضافه کردن خطوط نورانی به طرح شروع میکنیم ! شما میتونید با استفاده از ابزار pen یا brush این خطوط
رو به تصویر اضافه کنید ! من از brush استفاده میکنم !
این براش رو دانلود کنید !

یک لایه جدید بسازید ( کلید ترکیبی CTRL+ SHIFT + N ) و ابزار brush رو انتخاب کنید ( کلید B ) !
من اینجا میخوام از یک قلمو کوچک و سخت استفاده کنم !
بعد از انتخاب قلمو سایز اوون رو روی 3px تنظیم کنید ! میتونید این اندازه رو تا 5px هم افزایش دهید !

شروع به کشیدن خطوط میکنیم ! در این مرحله رنگ زیاد اهمیت ندارد چون ما بعد رنگ رو عوض میکنیم !
من در اینجا از رنگ آبی استفاده میکنم !
میتونید شما از این رنگ ها استفاده کنید : آبی – سفید – زرد – سبز – صورتی و …

سراغ کفش میریم :

بعد از اضافه کردن خطوط استایل زیر رو به لایمون میدهیم !



بعد از اضافه کردن استایل تصویر همانند شکل زیر خواهیم داشت :


شروع به اضافه کردن خطوط بیشتری در طرح میکنیم ! ایندفعه من رنگ صورتی رو اضافه میکنم !

شما می توانید خطوط را در هر کجا که مناسب میدانید اضافه کنید ! دقت داشته باشید که تعداد زیادی
خطوط رو در کنار هم نگذارید ! هر چقدر در کل طرح پراکنده تر باشن زیبایی بیشتری دارن !



مرحله 3 : ادامه خطوط درخشان
همین کار رو باز میتوانید در جاهای دیگر طرح ادامه بدید با تنظیمات قلمو زیر :

یک مربع رسم کنید! میتونید این کار رو با lasso یا shape یا pen انجام بدید ، بعد از کشیدن مربع و پاک کردن
قسمت های اضافی آن بهش Gaussian blur رو میدیم !
Filter > Blur > Gaussian blur
radius رو بین 4-11 قرار بدهید ، blending mode لایه رو روی soft light بذارید و از لایه یک کپی بگیرید !

blending mode لایه کپی گرفته رو روی screen بذارید با opacity بین 50-75% !
دوباره از لایه کپی بگیرید و ******** Gaussian blur رو بهش اضافه کنید !
این بار با radius 15px ! حال یک لایه جدید بسازید و با قلمو 3px و رنگ سفید شروع به کشیدن خط های
صاف در اطراف مربع کنید !

مرحله 4 : اضافه کردن وکتور قسمت اول
در این مرحله از طراحی میخواهیم مقداری آبجکت های وکتوری به طرحمون اضافه کنیم ! اگر شما آبجکت ندارید نگران نباشید ! میتونید
از این سایت روبرو استفاده کنید !vecteezy.com
من از این المان ها استفاده میکنم :

شروع به قرار دادن آبجکت ها میکنیم ، من بدین صورت عمل میکنیم ، دقت داشته باشید بعد از قرار دادن
آبجکت اضافی های اوون رو حذف کنید و به آن سایه اضافه کنید !



من در اینجا آبجکت رو با رنگ صورتی قرار میدم !

قسمت های اضافی لایه رو پاک می کنیم !

حروف O رو قرار میدم در اینجا و قسمت های اضافی رو پاک میکنیم !


سپس من چند اشکال بیشتری را در سراسر بدن او قرار میدم ، همانند تصویر زیر :


مرحله 4 : اشکال 2D
این بخش بسیار سریع و آسان است ، آبجکت های زیر رو دانلود کنید :
http://djmonkeyboy.deviantart.com/ar...ACK-2-15646105
http://djmonkeyboy.deviantart.com/ar...PACK-1-2226445
http://fot.deviantart.com/art/My-fir...stock-55886491
http://mrsuma.deviantart.com/art/Sum...tory2-86558652
http://jonny-doomsday.deviantart.com...-Tres-92731399
اولیت من در طرح اشکال 3D هستند ، بدین صورت من آبجکت هام رو اضافه میکنم :


مرحله 5 : خطوط براق و اضافات
این مرحله هم تقریبا همانند مرحله 2 می باشد ، برای شروع ما خطوط منحنی بیشتری رو به طرح اضافه میکنیم !


سپس من خطوط صورتی رنگ رو روی آبجکت آبی O اضافه میکنم !



حال مقداری براش اضافه میکنیم


مرحله 6 : طراحی و بسته شدن
برای شروع این مرحله یک لایه جدید بالای تمامی لایه ها ایجاد کنید و ابزار قلمو رو انتخاب کنید ! من به صورت
زیر خطهام رو میکشم ، داخل اشیا ، زیپ ، حروف ، لباس و …




در مرحله بعد ما براش آب شد ( ریزش ) رو اضافه مکینم ، در هر قسمت من مخالف رنگ شی استفاده میکنم !





حال مقداری سایه به چشم اضافه میکنم و رنگ چشم رو هم عوض میکنیم ! من اینجا
از رنگ صورتی استفاده میکنم و رنگ آبی رو هم برای رگه های داخلش !

سرغ چشمها میرویم :

در نهایت میبینیم :

حال ابزار قلمو رو با رنگ مشکی انتخاب کنید برای اضافه کردن خطوط مشکی در نقاط مختلف !
مانند تصویر زیر :

امیدوارم این آموزش مورد پسند شما عزیزان قرار گرفته باشه و لذت برده باشید

تصویر نهایی ( برای مشاهده در سایز اصلی روش کلیک کنید ! )

موفق باشید …
آموزش فتوشاپ ساخت متن 3 بعدی زیبا

در این آموزش قصد داریم به شما عزیزان آموزش بدیم که به چه صورت با فتوشاپ متن سه بعدی طراحی کنیم …
در ابتدا یک سند جدید با ابعاد 1280x1024px با نام 3D Text Effect بسازید !

حال کلید U رو فشار دهید تا ابزار rectangle انتخاب شود ! یک مستطیل به اندازه سند فعلی بکشید !
نام مستطیل رو Gradient رو بذارید ! ابزار Gradient رو انتخاب کنید ( کلید فرعی G ) و روی حالت Radial قرار بدید و به ترتیب
رنگ های مقابل رو بهش بدید : af1854 #f0d6c0 #ffffff#

دحال حاظر باید تصویر همانند زیر داشته باشیم :

با استفاده از ابزار type کلمه Think رو تایپ کنید ، من از فونت Helvetica Neue 75 bold استفاده میکنم !

تنظیمات زیر رو به فونت اعمال کنید :
Blend Mode: Multiply
Color – black
Opacity – 8%
Size – 13 px
به لایه متنمون inner glow رو مطابق شکل اضافه کنید :

حال باید تصویری مطابق شکل زیر داشته باشیم !


از لایه متن Think یک کپی بگیر و پشت سرش قرار بدید ، نام لایه رو 3D تغییر بدید !

حال کلید U رو فشار دهید و یک مستطیل بالای کلمه T بکشید ! فراموش نکنید که shape layer فعال باشد !

opacity مستطیل رو روی 20% قرار بدهید !

کلید A رو فشار دهید و ابزار direct selection رو انتخاب کنید !
حالا مطابق شکل زیر شیپی رو که ساخته بودیم تغییر میدیم ! نام شیپ رو به T1 تغییر بدید !

همین کار رو برای کناره T و پایه اش هم انجام میدیم و نام های اونها رو به ترتیب T2 و T3 میذاریم !

لایه T1 رو انتخاب کنید و رنگ اوون رو به سفید تغییر بدهید ! کلید Ctrl رو پایین نگاه دارید سپس از پالت لایه ها روی لایه T1 کلیک
کنید تا لایه سلکت شود !
یک لایه جدید بسازید و اسم اوون رو T1shadow قرار بدهید ! یک براش با رنگ مشکی انتخاب کنید !
hardness 0% و size 50px
از چپ به راست بکشید ، این کار باعث میشه تا به لایه عمق بدیم ! مطابق شکل !

مراحل بالا برای بقیه متن به دقت تکرار کنید ( با نام های مناسب و سایه های دقیق ! ) در پایان باید شکلی مطابق زیر داشته باشید !

شما میتونید به دلخواه سایه بدید ! اینجا من طوری سایه دادم که متن ام به صورت نرم و براق در بیاید !
تمامی لایه هارو به جز پس زمینه ( background ) انتخاب کنید و در یک گروه با نام Think بریزید ! ( پس از انتخاب تمای لایه ها
می تونید با فشردن کلید Ctrl + G تمامی لایه هارو اتوماتیک به یه گروه بریزید و فقط تغییر نامش میمونه که زحمتشو باید دستی
بکشید !
 )
)از گروه یک کپی بگیرید ! برای این کار روی گروه راست کلیک کنید و روی گزینه Duplicate Group کلیک کنید تا یه گروه جدید با نام
Think copy داشته باشید !
دوباره روی گروه Think copy کلیک کنید و ایندفعه روی Merage Group کلیک کنید !
نام لایه رو به Think تغییر بدید و blending mode رو روی multiply با opacity 50% تنظیم کنید !

برای ایجاد یک سایه عالی ما نیاز به یک سند جدید داریم ! یک سند جدید با سایز 900x600px بسازید !
کلید ترکیبی ” + Ctrl رو فشار دهید تا grid فعال شود !
دکمه print screen رو از روی کیبرد فشار دهید تا از صفحه نمایش عکس بگیریم !
یک سند جدید بسازید و تصویر رو در اوون کپی کنید ! ( برای این کار به ترتیب Ctrl + N رو فشار دهید و بعد Ctrl + V ! )
تمامی قسمت های بجز Grid رو پاک کنید ! ( تو تصویر زیر مشخص کردم !
 )
)
Grid رو کپی کنید و به سند اصلی بیارید ! blending mode لایه Grid رو به multiply تغییر بدید !
مطابق شکل زیر تغییرش بدید ! ( برای این کار کلید ترکیبی Ctrl + T رو فشار دهید و با پایین نگاه داشتن دکمه Ctrl انجامش بدید !
 )
)
زمانش فرا رسیده که به Think سایه بدیم ! برای این کار ازش یک کپی بگیرید و رنگ اوون رو مشکی کنید ! حال مطابق
شکل زیر تغییرش بدید ! این کار حالت سقوط رو بهش میده !
 نام لایه رو Think Shadow بذارید !
نام لایه رو Think Shadow بذارید !
فضاهای خالی رو با رنگ مشکی پر کنید ! در آخر سر لایه های که ساختید رو با لایه Think Shadow یکی کنید ( Merge ) !
تصویری که بدست میاد تقریبا باید شکل زیر باشه !


به لایه Think Shadow میخواهیم Gaussain Blur بدیم ! ( برای این کار به این قسمت بروید : Filter > Blur > Gaussain Blur رو
انتخاب کنید ) !
حال blending mode لایه رو روی multiply بذارید ! حال به لایه Think Shadow ماسک اضافه میکنیم ! حال روی ماسک کلیک میکنم و
بعد با استفاده از gradient نیمی از صفحه رو نرم سفید به مشکی میبرم !



برای اینکه طرحمون زیباتر بشه میخوایم افکت های نوری رو به اوون اضافه کنیم ! ابزار pen رو انتخاب کنید ( کلید فرعی P )
و مطابق شکل زیر مسیر رو رسم کنید !

ابزار Brush رو انتخاب کنید ! یک قلمو با سایز 5px و hardness 100% رو انتخاب کنید ! رنگ foreground رو سفید کنید !
ابزار pen رو دوباره انتخاب کنید ، حال مسیر شما به صورت خودکار انتخاب میشود ! راست کلیک کنید و گزینه stroke path رو
انتخاب کنید ! از منوی بازشو گزینه Brush رو انتخاب کنید ! دقت کنید تیک stimulate pressure فعال باشد !


نام لایه خط رو Wave 1 بذارید و از اوون یک کپی بگیرید و آدرس زیر رو دنبال کنید :
filter > Distort > Wave
تنظیمات زیر رو دنبال کنید :


2 مرحله قبل رو چندبار تکرار کنید و در اطراف متن قرار دهید ! به بعضی از موج ها افکت gussian blur رو قبلا توضیح دادم بدید تا
موج های ما کمی عمق پیدا کند ! اگر همه چیز به درستی انجام شده باید تصویر شبیه زیر داشته باشیم :

این یک مرحله اختیاری است ! ما می توانیم بعضی از ستاره ها به متن اضافه کنیم !
کلید U رو فشار دهید مطابق شکل زیر عمل کنید :

حالا یک سند جدید با سایز 100x100px ایجاد کنید ! یک ستاره وسط صفحه بکشید ! ستاره رو با رنگ مشکی پر کنید !
لایه ستاره رو سلکت کنید ( بالا توضیح دادم ، توسط پایین نگاه داشتن کلید Ctrl + کلیک روی لایه )
آدرس روبرو رو دنبال کنید : Edit > Define Brush Preset
یک براش جدید بسازید و نام اوون رو star brush قرار بدید !

حالا کلید F5 رو فشار دهید و تنظیمات زیر رو اعمال کنید :
Brush tip shape – spacing 30%
Shape Dynemics – size jitter & angle jitter 100%
Scattering – 578% on both axis
Other Dynemics – opacity 100%




این براش رو با سایز 15px انتخاب کنید ، رنگ foreground رو روی #ff62ad بذارید ! حال مطابق شکل زیر براش
رو روی طرح بکشید ! ( میتونید از ابزار Pen که بالا توضیح دادم هم استفاده کنید ! )

در حال حاضر ما تنها کاری که باید برای براشی که اضافه کردیم انجام بدیم اینه که قسمت های اضافیش رو حذف کنیم تا طرحمون زیباتر جلوه
بده ! من به شکل زیر کارمو انجام میدم !

امیدوارم از دنبال کردن این آموزش زیبا لذت برده باشید و با بهره گیره از تکنیک های این آموزش در طرح های خود لذت ببرید !
موفق باشید !
آموزش فتوشاپ ساخت پوستر کتاب جادویی

در این آموزش قصد داریم یک صحنه رویایی با استفاده از یک کتاب طراحی کنیم ، این آموزش زیبا رو دنبال کنید …
در ابتدا یک سند جدید با سایز 1200×600 pixels ایجاد کنید. برای ادامه این آموزش به این تصویر نیاز داریم ، لینک تصویر !
بعد از دریافت تصویر همانند شکل زیر تغییر اندازه بدیدش .

خب ما نیاز به یک دیوار صاف داریم ، میتونیم برای این کار از بافت ( تکسچر ) استفاده کنیم ، برای دانلود تکسچر به این سایت مراجعه کنید !
بافت دانلود شده رو تغییر اندازه بدید و اضافی های اوون رو از روی میز پاک کنید !

ما العان به یک کتاب نیاز داریم که میتونید از این لینک استفاده کنید ! تصویر کتاب رو همانند شکل زیر تغییر اندازه بدید و وسط کار قرار بدید !
قسمت های اضافی کتاب رو هم میتونید با استفاده از Eraser Tool و یا Mask کنید !

یک لایه جدید زیر لایه کتاب ایجاد کنید و اسمش رو Book Shadow بذارید ! حال با استفاده از ابزار Brush و رنگ مشکی و سایز 35px
زیر کتاب رو همانند شکل زیر رنگ کنید !

یک لایه جدید بالای بقیه لایه ها ایجاد کنید و اسمش رو Gradient Overlay بذارید ! ابزار Gradient رو انتخاب کنید ( کلید فرعی G )
یک گرادینت عمودی از رنگ #f19025 به رنگ #000000 بکشید !

حالا Blend Mode لایه Gradient Overlay رو روی Soft Light قرار بدید !
این کار برای این بود که ما محیط گرمی رو ایجاد کنیم ، شما الان باید تصویر همانند زیر داشته باشید !

دوباره یک لایه جدید بالایه تمامی لایه ها ایجاد کنید و اسمش رو Black Border بذارید و با استفاده از کلید ترکیبی Alt + Delete کاملا
با رنگ مشکی پرش کنید !

ابزار Eraser رو انتخاب کنید و سایز 700pt رو براش تنظیم کنید ! یکبار یا دوبار در وسط صفحه کلیک کنید !

یک Levels Adjustment بالای تمامی لایه ها ایجاد کنید و اعداد روبرو رو بهش اضافه کنید 255, 0.60, 9 !

به تصویر چمن احتیاج داریم ، میتونید از این لینک استفاده کنید ! تصویر رو کوچیک کنید و به سمت چپ کار ببرید و نام اوون رو به Grass
تغییر بدهید !

مطابق شکل زیر تصویر رو برش بدید ( میتونید از ماسک هم استفاده کنید ! ) بعد از برش به Blending Options لایه برید و Drop Shadow رو
تیک بزنید ( برای اضافه کردن سایه ! ) Angle to 35, Distance to 3, Size to 1 و بقیه رو به صورت پیشفرض بذارید و خارج شید !

همین کار رو برای سمت راست تصویر انجام میدیم ، فقط این دفعه با این تفاوت که یک ترک همانند شکل زیر ایجاد کنید برای ایجادرودخانه !

در این مرحله به این تصویر نیاز داریم ! تصویر رو تغییر اندازه بدید همانند شکل زیر و نامش رو shown below قرار بدید !
opacity لایه shown below رو 80% قرار بدید !

با استفاده از ابزار Eraser لایه shown below رو همانند شکل زیر پاک کنید !

همین کار رو برای چشم انداز رودخانه ( جلوی رودخانه ) تکرار کنید !

لایه بالایی رودخانه رو انتخاب کنید و به آدرس زیر بروید :
Image > Adjustment > Brightness/Contrast
Brightness رو 40 قرار بدید و Ok کنید !

یک لایه جدید بسازید و اسمش رو Glow بذارید ! با استفاده از ابزار قلمو ( Brush tool ) با Hardness 0 و اندازه 500pt در مرکز سند کلیک کنید !
Blend Mode لایه Glow رو Soft Light قرار بدید !

این تصویر رو دریافت کنید! موقعیت تصویر رو همانند شکل زیر تنظیم کنید ! نام لایه رو Sky قرار بدید و Blend Mode آن رو روی Screenبا
Opacity 80% تنظیم کنید !

با استفاده از ابزار Eraser لایه Sky رو مطابق زیر پاک کنید !

یک لایه جدید ایجاد کنید و نام اوون رو Lens Flare قرار بدید ! با استفاده از کلید ترکیبی Alt + Delete رنگ بکگراند رو با مشکی پر کنید !
آدرس زیر رو دنبال کنید :
Filter > Render > Lens Flare
50-300mm Zoom رو انتخاب کنید و Brightness رو روی 100% بذارید !

لایه Lens Flare رو همانند شکل زیر بچرخانید و تقریبا در مرکز سند قرارش بدید !

Blend Mode لایه Lens Flare رو به Screen تغییر بدید ! با استفاده از کلید ترکیبی Ctrl + j از لایه Lens Flare یک کپی بگیر تا نوره ما خودش
رو بهتر نشون بده !


زمانش فرا رسیده که آبشارمون رو به طرح اضافه کنیم ، تصویر مورد نظرمون رو میتونید از اینجا دریافت کنید !
موقعیت و اندازه تصویر رو همانند تصویر زیر کنید ، لایه آبشار رو به Waterfall تغییر نام دهید !
به پنل Channels برید ( اگه پنل رو ندارید به منوی Window برید و گزینه Channels رو انتخاب کنید ! ) حال کلید Ctrl رو پایین نگه دارید و
با استفاده از چپ کلیک روی blue کلیک کنید ! به پنل Layers برگردید و به منوی Select بروید و Inverse رو انتخاب کنید ! حال
دکمه Delete رو فشار دهید ! تصویر ما باید شکل تصویر زیر باشد.

بخش های اضافی آبشار رو مطابق با شکل زیر پاک کنید !

از لایه Waterfall یک کپی بگیرید و Blend Mode لایه رو روی Screen قرار بدهید ! حال میخوام برای زیبایی بیشتر طرح آبجکت هایی
رو به طرحمون اضافه کنیم !

بعضی از بچه های در حال بازی ، بالن و کودک در حال ماهیگیری رو در سمت راست اضافه کردم.

این هم از سمت چپ تصویر ما !

در نهایت طرح نهایی ما به شکل زیر میباشد !

امیدوارم از دنبال کردن این آموزش زیبا لذت برده باشید !
موفق باشید …
“پایِ “معرفت میاد وسط
“دستِ “خیلیا کوتاه میشه . . persianbax
آخرین ویرایش: