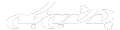A.Shadow
مدیر کل تالار
مدیریت کل تالار
باسلام
دوستان عزیزم دراین تاپیک اموزش زیبا سازی پروفایل رو قرار میدم تا همه عزیزان بتونن یه تغیراتی در پروفایلشون بدن و گامی درجهت زیبا شدن پروفایلشون بردارن
شكلها تقريباً واضح هست ولي در كنارشون توضحات مختصري هم ارائه ميديم.
براي شروع ويرايش پروفايل و زيباشازي اون طبق عكس 1 عمل ميكنيم.
عكس 1 (كليك كردن روي زيباسازي پروفايل)

در قسمت بالا سمت راست زير «قسمت اصلي» در بخش نوع قلم طبق عكس 2 ميتونيم فونت قلم رو بدلخواه انتخاب كنيم و همينطور ميشه سايز قلم رو هم انتخاب كنيم از خيلي كوچك تا خيلي بزرگ .(بدلخواه انتخاب ميكنيم.) ولي معمولاً متوسط Medium گزينه مناسب تري هست.
عكس 2

از همين اول شروع سه دكمه مهم رو هم معرفي كنيم «برگشت به حالت اصلي» و «پيش فرض» كه كارشون مشخصه. اگه تنظيماتي رو اعمال كرديم كه دلخواه نبود ميتونيم با زدن دكمه برگشت به حالت اصلي اون تنظيمات به عقب برميگرده. و دكمه پيش فرض هم كه تنظيمات رو به حالت اوليه ي تعريف شده برميگردونه. و دكمه «ذخيره» هم كه بعد از انجام تنظيمات دلخواه اين دكمه رو ميزنيم تا تغييرات اعمال بشن.
عكس 3

حال به بخش «دكمه ها» ميريم (بالا سمت چپ) : كه به ترتيب در عكس مشخص هستند و روي باكس هاي رنگي جلوي هر قسمت كه كليك كنيم ميتونيم رنگ و يا عكس رو به اون بخش اعمال كنيم. در اين بخشها بيشتر رنگ اعمال شده ولي در بخشهاي ديگه طريقه ي اعمال عكس رو به بخش مورد نظر هم ميبينيم.
عكس 4
(رنگ نوشته دكمه ، رنگ بك گراند دكمه ها و رنگ كادر دكمه ها)

و حالا بخش «محتوا» كه زير قسمت دكمه ها هست ميريم (منظور همون متن پيام بازديد كنندگان هست)
شكلها تقريباً واضح هست ولي در كنارشون توضحات مختصري هم ارائه ميديم.
براي شروع ويرايش پروفايل و زيباشازي اون طبق عكس 1 عمل ميكنيم.
عكس 1 (كليك كردن روي زيباسازي پروفايل)

در قسمت بالا سمت راست زير «قسمت اصلي» در بخش نوع قلم طبق عكس 2 ميتونيم فونت قلم رو بدلخواه انتخاب كنيم و همينطور ميشه سايز قلم رو هم انتخاب كنيم از خيلي كوچك تا خيلي بزرگ .(بدلخواه انتخاب ميكنيم.) ولي معمولاً متوسط Medium گزينه مناسب تري هست.
عكس 2

از همين اول شروع سه دكمه مهم رو هم معرفي كنيم «برگشت به حالت اصلي» و «پيش فرض» كه كارشون مشخصه. اگه تنظيماتي رو اعمال كرديم كه دلخواه نبود ميتونيم با زدن دكمه برگشت به حالت اصلي اون تنظيمات به عقب برميگرده. و دكمه پيش فرض هم كه تنظيمات رو به حالت اوليه ي تعريف شده برميگردونه. و دكمه «ذخيره» هم كه بعد از انجام تنظيمات دلخواه اين دكمه رو ميزنيم تا تغييرات اعمال بشن.
عكس 3

حال به بخش «دكمه ها» ميريم (بالا سمت چپ) : كه به ترتيب در عكس مشخص هستند و روي باكس هاي رنگي جلوي هر قسمت كه كليك كنيم ميتونيم رنگ و يا عكس رو به اون بخش اعمال كنيم. در اين بخشها بيشتر رنگ اعمال شده ولي در بخشهاي ديگه طريقه ي اعمال عكس رو به بخش مورد نظر هم ميبينيم.
عكس 4
(رنگ نوشته دكمه ، رنگ بك گراند دكمه ها و رنگ كادر دكمه ها)

و حالا بخش «محتوا» كه زير قسمت دكمه ها هست ميريم (منظور همون متن پيام بازديد كنندگان هست)
كه با كليك كردن روي باكس جلوي هركدوم هم ميشه عكس رو در بخشها قرار داد و هم ميشه رنگ رو در بخشهاي مشخص شده اعمال كرد.
حال به بخش «سربرگ» كه در زير قسمت محتوا هست ميريم : شامل اين بخشها ميباشد : رنگ نوشته سربرگ و Header Background و رنگ لینک سربرگ و رنگ کادر سربرگ كه در شكلهاي زير مشخص هستند
عكس 6
رنگ نوشته سربرگ

|
Click this bar to view the original image of 599x460px. |

عكس 7
Header Background (پس زمينه سربرگ) كه همونطور كه ملاحظه ميكنيد براي اين بخش عكس در نظر گرفته سده ئ اعمال شده است. وقتي كه بخواهيم عكسي در بخشي اعمال كنيم ميتويم در كنار دكمه انتخاب عكس در سمت چپ (در شكل زير هم مشخص است ) دكمه اي براي تنظيم جهت قرار گرفتن عكس در قسمت مورد نظر هست كه ميتونا افقي يا عمودي يا هر دو يا هيچ يك رو انتهاب كرد و در آخر دكمه «تأئيد» را در گوشه سمت چپ بالا ميزنيم تا تغييرات دلخواه انتخاب شده اعمال گردد.

عكس 8
اعمال عكس به قسمت پس زمينه ي سربرگ

|
Click this bar to view the original image of 616x495px. |

عكس 9
رنگ کادر سربرگ
در شكل كاملاً مشخص است.

|
Click this bar to view the original image of 535x444px. |

حال به قسمت اصلي ميريم سمت راست بالا «رنگ عنوان ها»
عكس 10
رنگ عنوان در قسمت «بازديد كنندگان»

عكس 11
رنگ عنوان در قسمت «دوستان»

قسمت «صفحه پشت انجمن » (كه در اين بخش به دلخواه عكس ميخوايم قرار بديم)
نكته : براي قرار دادن عكس هم ميشه روي باكس رنگي كليك كرد و بخش «استفاده از عكس» رو در كادر محاوره اي كوچك ظاهر شده انتخاب كرد و لينك عكس رو بعد از آپلود كردن عكس از آپلود سنتر پاتوق در قسمت مخصوصي خود قرار داد «آدرس عكس را در كادر وارد كنيد» و در آهر تأييد رو بزنيم. و هم ميشه آدرس عكس رو كنار باكس رنگي در سمت چپ اون در باكس مستطيلي قرار داد و در آخر دكمه «ذخيره» رو از بالاي منوي اصلي زد تا تغغيرات اعمال بشه.
[تصویر مورد نظر حذف شده است]:[URL]http://www.forums.mihandownload.com/attachments/18222d1304165242t-3pcny79aj1500v8lqmyo-jpg[/URL]
عكس 13
مشاهده ميكنيد عكس گل رز در صفحه پشت انجمن قرار داده شده.

|
Click this bar to view the original image of 800x443px. |

حال به بخش «ماژول ها» ميريم : بخشهاي كوچك (باكسهاي كوچك نام دار روي سربرگ)
عكس 14
بک گراند ماژول

|
Click this bar to view the original image of 574x235px. |

عكس 15
کادر ماژول (رنگ كادر ماژول ،رنگ حاشيه)

عكس 16
رنگ نوشته ماژول

|
Click this bar to view the original image of 582x452px. |

حال به بخش «Inactive Modules» كه در زير بخش ماژول ها قرار دارد ميريم.
قسمت «Inactive Module Text Color» كه در شكل زير مشخص است (رنگ نوشته هاي مشخص شده در شكل)
عكس 17

|
Click this bar to view the original image of 621x247px. |

حال قسمت «Inactive Module Border » رنگ حاشيه بخش غير فعال و ثابت
عكس 18

و حال قسمت «Inactive Module Background » پس زمينه بخش غير فعال كه همون بخش زيرين عكس شخصي و نام كاربري هست كه ميخوايم عكس قرار بديم
عكس 20

و در پايان دكمه ذخيره رو كليك ميكنيم كه تغييرات اعمال شوند و پنجره كوچي نيز ظاهر ميشه كه اون رو هم تأئيد ميكنيم. و پروفايل ما با تنظيمات دلخواه ما ويرايش ميشه.
(البته در ويرايش پروفايل رعايت قوانين سايت فراموش نشه.)
ممنون
اميدوارم بتونه مفيد واقع بشه.
تقديم به شما دوستان عزيز
سعی میکنم معادل فارسی هرکدوم از جمله های انگلیسی رو بنویسم
این هم وازه های انگلیسی و معنی اونها واسه دوستای عزیزی که با انگلیسی مشکل دارن امیدوارم به دردتون بخوره اول زدن دکمه customize my profile در قسمت چپ کادر پیغام بازدیدکنندگان بعد
ازبالا سمت راست
General=قسمت اصلی
Title Text Color=رنگ عنوان ها
=Page Backgroundصفحه پشت انجمن
Page Link Color =رنگ لینک های صفحه
======================================
بالا سمت چپ
دکمه ها
Button Text Color=رنگ نوشته دکمه ها
Button Background=بک گراند دکمه ها
=Button Borderرنگ کادر دکمه ها
---------------------------------------------------------------------------------------------------------------
قسمت وسط سمت راست
Modules=ماژول ها
Module Text Color=رنگ نوشته ماژول
Module Link Color=رنگ لینک ماژول
Module Background=بک گراند ماژول
Module Border=کادر ماژول
=====================================
قسمت وسط سمت چپ
Content=محتوا
Content Text Color=رنگ نوشته محتوا
Content Link Color=رنگ لینک محتوا
Content Background =بک گراند محتوا
Content Border =رنگ کادر دور محتوا
--------------------------------------------------------------------------------------------
قسمت پایین وانتهایی کادر سمت راست
Inactive Modules=مربوط به تنظیمات کادر و پشت صفحه اواتارتونه شکل 19
Inactive Module Text Color= رنگ نوشته کادر پیغام بازدیدکننده مانند شکل 17
Inactive Module Link Color = رنگ حاشيه بخش غير فعال و ثابت شکل 18
Inactive Module Background=پس زمينه بخش غير فعال كه همون بخش زيرين عكس شخصي و نام كاربري هست كه ميخوايم عكس قرار بديم شکل19
Inactive Module Border=اعمال عکس دقیقا پشت اواتارتون شکل 20
========================================
قسمت پایین وانتهایی کادرچپ
Headers =سربرگ
Header Text Color=رنگ نوشته سربرگ
Header Link Color=رنگ لینک سربرگ
Header Background =قسمتی که کادر نوشتن پیام بازدید کننده است
Header Border=رنگ کادر سربرگ
خب دوستان امیدوارم به دردتون بخوره