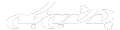NIKE
پکر!؟
مدیر بازنشسته
آموزش ساخت خطوط سیال نورانی در فتوشاپ
در این آموزش قصد دایم تعدادی خط سیال خلق کنیم که گویی از خود نور ساتع می کنند. این تکنیک بسیار ساده است و راه خوبی است برای ایجاد یک wallpaper زیبا. این آموزش همچنین در صدد کاوش و جستجو در پالت brush و ساخت براش جدید می باشد که شما نیز می توانید یاد بگیرید چطور می توانید یک براش جدید درست کرده و آن را با ترکیب کردن با style های مختلف به طور تاثیر گذار در افکت خود به کار ببرید.
تصویر نهایی
در این آموزش به شما نشان داده خواهد شد چگونه تصویری مانند این تصویر خلق کنید.

مرحله1
یک فایل جدید با ابعاد 1024×768px و 72dpi در فتوشاپ ایجاد کنید. از ابزار(paint bucket (G استفاده کرده و لایه background را با رنگ سیاه رنگ کنید، شما می توانید از یک گرادیانت تیره نیز برای این کار استفاده کنید. ابزار براش را انتخاب کنید و سپس تنظیمات آن را اینگونه تنظیم کنید: سایز 1px و گرد، رنگ سفید و hardness 0%. یک لایه جدید ایجاد کنید سپس ابزار (pen (P را انتخاب کنید و مطمئن شوید که روی تنظیمات حالت paths انتخاب شده است. حالا از سمت چپ صفحه تا انتهای سمت راست، شروع به اضافه کردن 4 نقطه کنید و با کمک آنها یک منحنی مانند شکل زیر بسازید، حال روی صفحه طراحی کلیک راست کنید و گزینه stroke path را انتخاب کنید، گزینه simulate pressure را فعال کنید و روی OK کلیک کنید. در آخر دو بار کلید Esc را بزنید تا از path بین برود.
نکته: برای اینکه ابتدا و انتهای مسیر رسم شده مانند شکل زیر شود، باید به پالت براش بروید (کلید F5) و گزینه Shepe Dynamic را فعال نمایید.

مرحله2
حالا کلید Ctrl را نگه دارید و روی لایه ای که منحنی در آن قرار دارد کلیک کنید، این کار باعث می شود خط منحنی انتخاب شود. سپس به مسیر edit>define brush preset بروید و منحنی را به عنوان براش ذخیره کنید. حالا می توانید با کلیک کردن روی آیکن چشم که در کنار لایه منحنی قرار دارد، آن لایه را خاموش کنید. مجددا ابزار براش را انتخاب کنید سپس با رفتن به مسیر window>brushes پنجره تنظیمات براش را باز کنید. براشی را که ذخیره کردید انتخاب کرده و تنظیمات زیر را اعمال کنید.
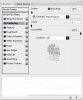
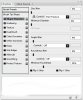
مرحله3
یک لایه جدید ایجاد کنید تا خطوط ایجاد شده قبلی بدون تغییر باقی بمانند، حالا می خواهیم از این براش برای کشیدن خطوط در عکس استفاده کنیم، پس ابتدا از سمت چپ صفحه طراحی به سمت راست drag کنید تا جایی که تصویری مانند شکل زیر به دست آید. تفاوتهای کمی که در خطوط می بینید مربوط به تنظیمات براش است زیرا ما زاویه و درجه گردی (roundness) براش ها را تغییر داده ایم.

مرحله4
حالا می خواهیم این خطوط را درخشان و تابناک کنیم، پس روی لایه کلیک راست کنید و گزینه blending options را انتخاب نمایید. از تنظیماتی که در زیر نشان داده شده ،برای افکت های drop shadow و outer glow استفاده کنید. توجه داشته باشید با اینکه ما از یک افکت drop shadow استفاده کردیم اما هنوز می خواهیم از آن برای ایجاد یک افکت درخشیدن استفاده کنیم چون ما blend mode این افکت را از multiply به normal تغییر دادیم.


مرحله5
روی این لایه کلیک راست کنید و گزینه duplicate layer را برای ایجا یک کپی از لایه انتخاب کنید. حالا به blending options همین لایه بروید. تنها چیزی که می خواهیم تغییر دهیم نوع گرادیانت رنگین کمانی است، زیرا اگر توجه کنید می بینید که 2 نوع گرادیانت رنگین کمانی وجود دارد، یکی با لبه های transparent یا شفاف و دیگری بدون transparent.

مرحله6
می توانید به طور انتخابی و با استفاده از ابزار erasor انتهای خطوط را در هر دو لایه ترکیب کنید، البته یک راه بهتر دیگر این است که هر دو لایه را با هم در یک لایه جدید group قرار دهید و سپس یک لایه ماسک ایحاد کنید و بعضی از قسمتها را رنگ کنید. اگر از تصویر بدست آمده راضی هستید مرحله بعد را اجرا کنید.

مرحله7
در این مرحله می خواهیم به خطوط، افکت زبانه کشیدن و جرقه زدن اضافه کنیم. این کار را می توانید با استفاده از تکنیک های مراحل 3 و 5 انجام دهید، فقط از یک براش کوچک 2 یا 3 پیکسلی گرد استفاده کنید.

مرحله8
حالا یک لایه جدید ایجاد کنید و یک براش نرم بزرگ انتخاب کرده سپس رنگ foreground را به یک رنگ روشن تغییر دهید و به صورت تصادفی تعدادی شکل بکشید. این کار را با رنگ های مختلف دیگر هم انجام دهید تا در نهایت یک تصویر مانند شکل زیر به دست آورید.

مرحله9
سپس به مسیر filter>blur>gaussian blur بروید و مقدار 100px را برای Redius تایپ کنید و بعد blend mode این لایه را به color تغییر دهید. اینکه opacity لایه روی چه عددی تنظیم شود را به عهده شما می گذاریم ، اما مقداریکه در این مثال برای opacity در نظر گرفته شده 50% می باشد.
در اینجا به پایان کار می رسیم.
امیدواریم از این آموزش نیز لذت برده باشید.

این روزها همه ترس از دست دادن آبروی خود دارند
اما به سادگی آبروی دیگران را می برند . . .