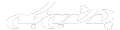NIKE
پکر!؟
مدیر بازنشسته
اضافه کردن بافت سنگی به پوست
در این آموزش، روش اضافه کردن بافت سنگی به پوست را به شما نشان خواهیم داد.
ابتدا تصویری بیابید که بتوانید بافت را بر روی آن إعمال کنید. می توانید در گوگل جستجو نموده و یا از این تصویر استفاده کنید:

هم چنین به یک بافت سنگی نیاز دارید که می توانید از تصویر زیر استفاده کنید:

حال هر دو تصویر را در فتوشاپ باز کنید. می توانید تصاویر را در اندازه خودشان استفاده نموده و یا اندازه آن ها را کمی کاهش دهید. پس از آن، تصویر بافت را به داخل فایل تصویر مدل انتقال داده و آن را بر روی صورت مدل قرار دهید:
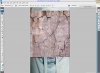
برای لایه بافت، به مسیر Edit > Transform > Flip Vertical رفته و Opacity را روی مقداری بالاتر از 50% تنظیم نمایید:

سپس Blend Mode و Opacity/Fill را دستکاری کنید. من Blend Mode را روی Multiply و Opacity را روی 80% تنظیم کرده ام. پس از آن، به مسیر Edit > Transform > Warp بروید و بافت را مانند تصویر زیر تغییر دهید:

این بافت، صورت مدل را خواهد پوشاند و برای گردن مدل هم به یک تصویر دیگر نیاز داریم. از بافت سنگی یک بار کپی بگیرید و Blend Mode لایه کپی را روی Multiply قرار دهید. هم چنین Opacity آن را روی 80% تنظیم نمایید. سپس اندازه تصویر را کمی کاهش داده و با رفتن به مسیر Edit > Transform > Warp، آن را کمی تغییر دهید:

اکنون زمان این است که دو لایه بافت را در یک لایه با هم ترکیب نموده و قسمت هایی از بافت را که خارج از پوست قرار گرفته حذف کنیم. لایه بالایی را مخفی کنید (بر روی آیکن چشم کنار لایه کلیک کنید) و به لایه بافت پایینی بروید. ابزار پاک کن (Eraser) را بردارید و با یک براش گرد لبه نرم با اندازه 20px بر روی لبه ها بکشید تا تصویری مانند تصویر زیر به دست بیاورید:

لایه مخفی شده را مجدداً فعال کنید. حال فرایند مرحله قبل را برای آن تکرار کنید:

دو لایه بافت را با هم ادغام کنید و Blend Mode آن را روی Multiply تنظیم نمایید. شاید مایل باشید تصویر را کمی شارپ کنید. ابزار Sharpen را بردارید و با یک براش لبه نرم بزرگ (400px) بر روی تصویر بکشید:

حال می خواهیم کاری کنیم که چشم ها واضح تر به نظر برسند. بدین منظور، ابزار پاک کن را بردارید و با اندازه حدود 10px بر روی چشم ها بکشید:

اکنون می خواهیم بافت را سه بعدی کنیم. برای ایجاد این افکت، از ابزار Dodge با تنظیمات
Range: Highlights, Exposure: 35% و ابزار Burn با تنظیمات Range: Shadows, Exposure: 40% برای درخشان تر کردن قسمت هایی از صورت و اضافه کردن سایه به قسمت های تیره استفاده کنید. سعی کنید نتیجه کار شما واقع گرایانه باشد.

حال می خواهیم لباس مدل را کمی شارپ کنیم. از ابزار Sharpen با تنظیمات
Size: 90px, Mode: Normal, Strength: 50% برای این کار استفاده کنید. تصویر شما مانند زیر خواهد بود:

تصویر قابل قبول به نظر می رسد ولی کار ما هنوز به پایان نرسیده است. اکنون باید مقداری رنگ به پوست اضافه کنیم. جهت ایجاد ناحیه انتخابی مانند تصویر زیر، به مسیر Select > Load Selection بروید. سپس لایه جدیدی بسازید و ناحیه انتخاب را با کد رنگ 331e01 پر کنید:
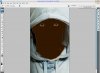
با زدن کلیدهای Ctrl+D ناحیه را از حالت انتخاب خارج کنید و Blend Mode این لایه را روی Color تنظیم نمایید:

پس از اضافه کردن رنگ به چهره مدل، باید کمی رنگ سرد به صورت او اضافه کنیم. برای ایجاد این افکت، ابزار Rectangular Marquee را بردارید. Feather را روی 100px تنظیم نموده و ناحیه انتخابی مانند تصویر زیر ایجاد کنید:

سپس به مسیر Image > Adjustments > Hue/Saturation بروید و تنظیمات زیر را انجام دهید:
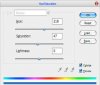
با زدن کلیدهای Ctrl+D ناحیه را از حالت انتخاب خارج کنید. حال افکتی مانند تصویر زیر داریم:

تصویر خوبی به نظر می رسد. برای تکمیل طرح، ابزار پاک کن را بردارید و با یک پاک کن لبه نرم به اندازه 100px قسمت پایین صورت و گردن را کمی پاکسازی کنید.

شاد بودن تنها انتقامی است که میتوان از دنیا گرفت ، پس همیشه شاد باش . . .