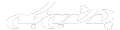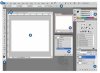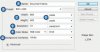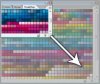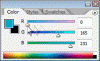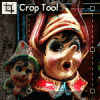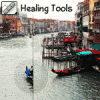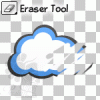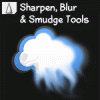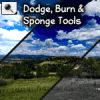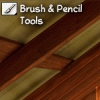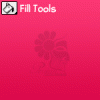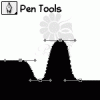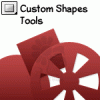NIKE
پکر!؟
مدیر بازنشسته
آغاز کار با فتوشاپ:
در مواجه شدن با فتوشاپ، ممکن است کاربران دچار سردر گمی شوند. این درس به شما نشان خواهد داد فتوشاپ چیست و چگونه این غول نیرومند یعنی فتوشاپ را هدایت کنید.
آموزش فتوشاپ درس اول، آشنایی با محیط کار در فتوشاپ
در مواجه شدن با فتوشاپ، ممکن است کاربران دچار سردر گمی شوند. این درس به شما نشان خواهد داد فتوشاپ چیست و چگونه این غول نیرومند یعنی فتوشاپ را هدایت کنند. قبل از شروع، توجه داشته باشید که ما چگونگی کار با Adobe Photoshop ورژن 11 یا (Adobe Photoshop CS4) را به شما نشان خواهیم داد. اگر شما با ورژن های دیگر کار می کنید، ممکن است با مشکلات کمی روبرو شوید. ممکن است بعضی از خصوصیات گرافیکی کمی متفاوت به نظر برسند، اما در کل با دنبال نمودن این سلسه از آموزش ها براحتی قادرید با هر نسخه از فتوشاپ کار کنید.
فضای کار (Work Area)
در نگاه اول، فتوشاپ می تواند یک فضای بزرگ ترسناک باشد. حالا می خواهیم فضای کار را به قسمت های کوچکتر تجزیه کنیم تا همه چیز را برای یادگیری آسان تر کنیم.
A-نوار منو (Menu Bar): یک منوی سازماندهی شده که بر اساس کارهایی که انجام می دهند دسته بندی شده اند.
B.نوار تنظیمات (Options Bar): شامل انتخاب ها و تنظیمات خاصی می شود که در هنگام استفاده از یک ابزار می توانید آنها را گزینش کنید.
C.نوار ابزار (Tool Bar): شامل مجموعه وسیعی از ابزار های فتوشاپ به علاوه رنگ Foreground یا زمینه، رنگ Background یا پس زمینه و خصوصیات دیگر می باشد.
D.پنجره سند (Document Window): پنجره ای است که سند یا فایل جدیدی که طراحی روی آن انجام می شود را، در بر می گیرد.
E.فضای طراحی (Active Image Area): پنجره سند حاوی Active Image Area می باشد(قسمت سفید رنگی که در تصویر بالا نشان داده شده) . این همان قسمت یا صفحه ای است که طراح در آن طراحی می کند.
F.هدایت کننده (Navigator): یک نسخه کوچک از سند فعلی یا active image area که در حال کار کردن روی آن هستید. برای هدایت فضای طراحی یا هنگامی که روی صفحه zoomed in می کنید استفاده می شود.
G.پالت رنگ (Color Palette): لوحی که برای انتخاب رنگ foreground و background ، هنگام نقاشی کردن، رنگ کردن و یا رسم کرن استفاده می شود.
H.پالت تاریخچه(History): به طور دائم تمام تغییراتی را که درون سند انجام می شود را update می کند. می توان برای برگرداندن یا لغو کردن مراحل قبل از آن استفاده کرد-Undo
I.پالت لایه ها (Layer): اگر فتوشاپ را یک همبرگر بزرگ تصور کنید، لایه ها می توانند طبقه ها و موادی باشند که در آن قرار دارند. لایه ها در فتوشاپ به شما اجازه می دهند تا در یک صفحه طراحی کار کنید و اجازه می دهد تصاویر و سایر اجزا طراحی روی یکدیگر یا زیر یکدیگر باشند. این یک نگاه اجمالی بود به اینکه قسمت های داخلی فتوشاپ چه شکلی دارند. در ادامه درس هر کدام از نکات بالا را به طور مفصل شرح خواهیم داد.
ایجاد یک سند جدید (New Document)
برای ایجاد یک سند جدید در فتوشاپ، از قسمت Menu Bar به مسیر File > New بروید.
یک پنجره شبیه آنچه در زیر نشان داه شده، باز خواهد شد:
- نام سند یا Document Name: در این قسمت می توانید نام سند جدید را به طور اختیاری تایپ کنید.
B- ابعاد سند یا Presets: ابعاد سند یا همان طول و عرض سند را می توان در این قسمت تنظیم نمود.
C-واحد های سند (Document Units): واحدهای ابعاد سند در این قسمت تنظیم می شوند. نوعی از این واحد ها Pixel می باشد که برای کارهای وب و کارهایی که از مونیتور باید دیده شوند مناسب است.
D- وضوح تصویر یا Resolution: می توان وضوح تصویر را در این قسمت تنظیم کرد. Resolution یا وضوح یعنی تعداد نقاط یا پیکسل های موجود در هر اینچ. در هنگام چاپ، اساسا شما یک تصویر با کیفیت بالا می خواهید مثلا 300 پیکسل یا بالاتر، که این باعث افزایش سایز سند نیز می شود.به هر حال، برای کارهایی که اساسشان وب می باشد، یا کارهایی که فقط روی صفحه نمایش داده می شوند ( on-screen)، مقدار 72 مناسب است.
E- مد رنگ یا Color Mode: در این قسمت باید نوع Color Mode یا حالت رنگ سند مشخص شود. به طور معمول از RGB Color یا (Red/Green/Blue) برای Color Mode استفاده می کنند مگر اینکه بخواهید از یک نوع چاپ خاص استفاده کنید.
F- محتوای پس زمینه یا Background Contents: اینجا رنگ background یا پس زمینه سند خود را می توانید انتخاب کنید.
پنجره ای که در بالا نشان داده شده است می تواند یک سند به ابعاد 800×600 پیکسل و با background سفید ایجاد کند. نام سند می تواند "Document Name" و resolution هم 72 باشد.
ذخیره کردن و بستن سند در فتوشاپ
برای ذخیره کردن یک سند در فتوشاپ، از Menu Bar به مسیر File > Save بروید. وقتی می خواهید سند را ذخیره کنید ، برای نام آن چیزی در نظر بگیرید که بعدا قابل تشخیص و شناسایی باشد همچنین Formart را PSD انتخاب کنید، وقتی تمام این کارها را انجام دادید، و مطمئن می شوید که سند همه مشخصه های سند فتوشاپ و اطلاعات یا محتوای لایه را حفظ خواهد کرد، بنابراین شما می توانید در آینده از آن استفاده کنید.
توجه داشته باشید که این PSD با جستجوگرهای وب سازگار نیست و لازم است که برای این موارد آن را با یک فرمت متفاوت ذخیره کنید. این موضوع را در یک درس دیگر ادامه خواهیم داد.
برای بستن یک سند باید به مسیر File > Close بروید. برای بستن همه سند های باز ، گزینه File > Close All را انتخاب کنید.
کاربرد پالت ها در فتوشاپ:
در فتوشاپ ، پالت ها برای اصلاح کردن و تغییر دادن و نیز برای نظارت و بازبینی اسناد یا فایل ها به شما کمک می کنند. یک
درک خوب از چگونگی استفاده ،سازماندهی و تنظیم درست پالت ها، در یادگیری اینکه چطور از فتوشاپ استفاده کنیم موثر و ضروری است.
آموزش فتوشاپ درس دوم، کاربرد پالت ها در فتوشاپ
در فتوشاپ، پالت ها برای اصلاح کردن و تغییر دادن و نیز برای نظارت و بازبینی اسناد یا فایل ها به شما کمک می کنند. یک درک خوب از چگونگی استفاده، سازماندهی و تنظیم درست پالت ها، در یادگیری اینکه چطور از فتوشاپ استفاده کنیم موثر و ضروری است.
پالت ها
برای اینکه به شما نشان دهیم پالت ها چه نقش بزرگ و مهمی را در فتوشاپ به عهده دارند، کلید Tab را فشار دهید تا تمامی پالت ها ناپدید شوند. پالت ها شامل همه چیز از نوار ابزار گرفته تا نوار انتخاب ها، لایه ها و پنجره رنگ ها می شوند.
در این آموزش، شما یاد خواهید گرفت چگونه:
-پالت ها را سازماندهی کنید.
-سایز پالتها را تغییر داده آنها را آشکار یا پنهان کنید.
-باز، بسته و مجددا راه اندازی کنید (Reset).
-از تنظیمات درون پالت ها استفاده کنید.
سازماندهی پالت ها
این امکان وجود دارد که پالت ها را مطابق سلیقه خودتان دسته بندی و مرتب کنید. با انجام این کار به افزایش کارایی خود کمک می کنید به این صورت که پالت هایی را که کاربرد آنها یعنی تعداد دفعات استفاده از آنها بیشتر است را در در قسمتی از صفحه قرار دهید که قابل دسترس تر می باشد.
- برای انتقال یک پالت به یک گروه پالت (palette group)مجزا، یا به palette group خودش، پالت مورد نظر را drag و سپس به یک گروه دیگر، یا هر جای دیگری از فضای کار drop کنید.
- برای انتقال یک گروه پالت (palette group)، نوار عنوان (title bar) پالت مورد نظر را با ماوس drag، و سپس در جایی که مناسب است رها کنید.
شما همچنین می توانید پالت ها را به یکدیگر Dock کنید، یعنی لبه های بالا و پایین هر پالت را می توان به پالت دیگر متصل نمود و این کار با drag کردن یک پالت به سمت بالا یا پایین پالت دیگر اتفاق می افتد.
تغییر دادن سایز، آشکار و پنهان کردن پالت ها
شاید شما با پالت بزرگی که شامل تعداد زیادی style ،color یا لایه است کار می کنید که دوست دارید همه اینها همزمان برای شما قابل دسترسی باشد. شما می توانید سایز بسیاری از پالت ها را با drag کردن کلیدی که در گوشه سمت راست قرار دارد پالت را روی سایز مورد نظرتان تنظیم کنید.
اگر می خواهید پالتی را که فعلا از آن استفاده نمی کنید پنهان (minimize) کنید تا در فضا صرفه جویی کرده باشید و فضای بیشتری برای کار با دیگر پالت ها در اختیار داشته باشید، کافیست روی عنوان پالت دوبار کلیک کنید.
بستن، باز کردن و راه اندازی مجدد یا Reset پالت ها
اگر تعدادی از پالت ها بدون اینکه به آنها نیاز داشته باشید باز هستند، می توانید با کلیک کردن روی علامت "x" که در گوشه بالای سمت راست پالت قرار دارد، آنها را بست.
اگر لازم است که یک پالت جدید ایجاد کنید، یا پالتی که قبلا بسته اید را مجددا باز کنید، از menu bar به Window بروید و پالت مورد نظرتان را بار دیگر باز کنید.
اگر در برگرداندن پالت به جای خود با مشکل مواجه شدید به مسیر Window > Workspace بروید و در اینجا گزینه هایی مشاهده می کنید که می توانید با انتخاب آنها چیدمان پالت ها را به حالتی که مایلید برگردانید مثلا گزینه Basic همه چیز reset می شود و به جای اولیه خود که در آغاز باز شدن فتوشاپ در آنجا قرار داشته بر می گردد.
تنظیمات در پالت ها
در پالت ها، انواع تنظیمات از انتخاب های رنگ، styles تا opacity و دیگر مقادیر وجود دارد. همه این گزینه ها را با جزییات کامل در آینده توضیح خواهیم داد، اما برای این قسمت می خواهیم شرح دهیم که بعضی از این گزینه ها چگونه عمل می کنند.
Drop-down Menus یا منوهای باز شونده
برای اجرای یک Drop-down Menu یا منوی بازشونده، فقط روی فلشی که به منو چسبیده کلیک کنید. لیستی از دادهای داخلی قابل استفاده باز می شود. روی گزینه مورد نظر کلیک کنید تا انتخاب شود.
لغزنده یا Sliders
نحوه ی کار لغزنده ها به این صورت است که روی ضامن کلیک کرده و آن را روی مقدار مورد نظر drag کنید.
Swatches و Styles
برای انتخاب یک color swatch یا layer style، با ماوس روی آن حرکت کرده و یک بار کلیک کنید.
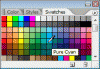
ابزار فتوشاپ Toolbox:
در این درس ، جعبه ابزار یا Toolbox فتوشاپ و ابزارهای متعدد آن که به شما در طراحی کمک خواهند کرد، معرفی خواهد شد . معرفی کلی ابزارهایی که در این آموزش به شما نشان داده می شود، به طور کلی منجر به درک بهتر فتوشاپ و کاربرد آن خواهد شد.
آموزش فتوشاپ درس سوم، جعبه ابزار فتوشاپ (Toolbox)
در این درس، جعبه ابزار فتوشاپ وابزارهای درون آن به شما معرفی خواهد شد. یک برداشت و درک کلی از ابزارهای نمایش داده شده باعث فهم بهتر فتوشاپ خواهد شد و شما می توانید با شناخت این ابزار، کاربرد آنها و نیز کاربرد فتوشاپ را بهتر تجسم کنید.
ساختمان جعبه ابزار
جعبه ابزار در فتوشاپ به 4 دسته منحصر به فرد و مجزا تقسیم شده است بطوریکه هنگام پیدا کردن ابزار مورد نظرتان هرگزبه زحمت نمی افتید. دسته بندی به این صورت می باشد:
1. ابزارهای Selection و Crop و Slice
2. ابزارهای Retouch و Paint
3. ابزارهای Drawing و (Type (Vector Tools
4. ابزارهای Annotations و Measurement
علاوه بر این 4 دسته، جعبه ابزار شامل اجزای دیگری نیز می باشد، که برجسته ترین آنها رنگ Foreground و Background است.
حالا که نحوه ی سازماندهی ابزارها را دیدید، قصد داریم نگاهی به بعضی ابزارهای ضروری در فتوشاپ بیاندازیم. این فقط یک نگاه و مرور اجمال به جعبه ابزار خواهد بود، چون اگر بخواهیم هر یک از این ابزارها را به تفصیل شرح دهیم ، می بایست یک درس جداگانه را به هر ابزار اختصاص دهیم، اما در حال حاضر لازم است که شما را با یک مفهوم کلی از اینکه بعضی از این ابزار قادر به انجام چه کاری هستند آشنا کنیم. در دروس بعدی نحوه ی استفاده و کاربرد آنها را توضیح خواهیم داد.
ابزارهای انتخاب Selection Tools
ابزار Marquee: برای انتخاب اشکالی مانند مربع، مستطیل و بیضی استفاده می شود.
Move Tool: برای انتقال و یا حرکت دادن انتخاب ها، اشکال و لایه ها به کار برده می شود.
Lasso Tools: شامل چند ابزار دیگر نیز هست که برای مواردی که شکل یا تصویری که می خواهید انتخاب کنید نامنظم و بی قائده است استفاده می شود.
- ابزار polygonal lasso برای انتخاب اشکال چند ضلعی کاربرد دارد.
- ابزار magnetic lasso که به طور خودکار لبه های تصویر یا شکل را انتخاب می کند.
ابـزار Magic Wand فضاهایی را که رنـگ یکـسان دارند انتـخاب می کنـد. تنها با یک بار کلیــک می توانید آن نـواحی را با استــفاده از این ابزاربه ســادگی انتـخاب کنــید. (مانند ابرهای سفید در تصویر بالا).
ابزار Crop به کاربر این امکان را می دهد تا فضای تصویر فعال را مجددا تعریف کند نه اینکه سایز آن را تغییر دهد. این ابزار چیزی شبیه جدا کردن یا بریدن یک تصویر کوچک از تصویر بزرگتر به وسیله یک قیچی است.
ابــزارهای روتوش (Retouch Tools)
در فتوشاپ تعدادی ابزار ترمیم وجود دارد که برای درست کردن، اصلاح کردن یا به عبارتی ترمیم عیوب تصاویر و یا برای رفع قرمزی چشمها در عکس از آنها استفاده می شود.
با استفاده از Clone Stamp Tool یک کاربر می تواند از یک نقطه از تصویر به عنوان منبع نمونه برداری کند و سپس در جای دیگر آن نقطه را استفاده کند و آن نقطه را به عبارتی در مکان دوم کپی کند.
Eraser Tool برای پاک کردن قسمت هایی از یک تصویر، محل انتخاب شده و یا لایه بکار برده می شود.
Sharpen Tool برای sharp کردن لبه های تصویر بکار می رود در حالیکه Blur Tool لبه ها را محو و مات می کند. ابزار Smudge در تصویر یک لکه ایجاد می کند. مانند استفاده از نقاشی انگشتی که با انگشت می توانید رنگ ها را ترکیب کنید.
Dodge Tool تصویر را روشن تر می کند در حالیکه Burn Tool آن را تیره تر می کند. Sponge Tool برای اشباع کردن (Saturate)یا عدم اشباع (Desaturate) قسمتهایی از تصویر به کار می رود......
ابزارهای نقاشی (Painting Tools)
ابزار Brush و Pencil برای کشیدن stroke ها (خطوط محیطی اشکال ) در گرافیک به کار می روند. این ابزار ها می توانند برای یک نقاشی موثر و مفید باشند.
Fill Tools
برای رنگ کردن کامل و یک دست لایه ها، نواحی انتخاب شده و فضاهای تک رنگ یا گرادیانت استفاده می شود.
ابزارهای کشیدن طرح وکتور(Pen Tool) و ابزار تایپ (Vector Drawing & Type Tools)
Type Tool برای ایجاد و تنظیم متن در روی تصویر مورد استفاده قرار می گیرد. با این ابزار هم می توان به صورت عمودی و هم افقی تایپ کرد.
Pen Tool برای ایجاد اشکال صاف و path ها، برای ایجاد اشکال وکتور بکار برده می شود.( تصاویر وکتور به تصاویری گفته می شود که می توان آنها را به هر سایز و مقیاسی که خواست بزرگ یا کوچک کرد، بدون اینکه از کیفیت تصویر کم شود).
Cutom Shape ها تصاویر وکتور آماده ای هستند که به صورت از قبل تنظیم شده در یک لیست قرار دارند که با باز کردن پنجره Shape به سهولت می توانید شکل دلخواه را انتخاب و در جای مناسب بکار برید، به علاوه خود شما نیز می توانید Shape جدید ایجاد کرده و آن را به لیست اضافه نمایید.
Foreground / Background Color
رنگ foreground و رنگ background را می توان در هنگام نقاشی کردن، برای تنظیم رنگ متن در هنگام تایپ و رنگ کردن اشکال، به دلخواه تنظیم نمود. این نمایشگر کمک می کند تا رنگ هایی را که در حال استفاده شدن هستند ببینیم و نیز این امکان را ایجاد می کند که جای رنگ ها را با هم عوض کنیم.
استفاده از ابزار
برای انتخاب کردن یک ابزار از جعبه ابزار، کافیست روی آن یک بار کلیک کنید. اگر هنگام باز شدن ابزار یک فلش سیاه رنگ در گوشه پایین سمت راست نشان داده شد، یعنی ابزار های دیگری هم در آن قرار دارد که در زیر این ابزار پنهان شده اند. برای انتخاب هر یک از ابزارهای پنهان شده، با ماوس روی فلش کلیک کنید، می بینید که محتویات آن ظاهر می شود حالا می توانید ابزار مورد نظر خود را انتخاب کنبد.
در مواجه شدن با فتوشاپ، ممکن است کاربران دچار سردر گمی شوند. این درس به شما نشان خواهد داد فتوشاپ چیست و چگونه این غول نیرومند یعنی فتوشاپ را هدایت کنید.
آموزش فتوشاپ درس اول، آشنایی با محیط کار در فتوشاپ
در مواجه شدن با فتوشاپ، ممکن است کاربران دچار سردر گمی شوند. این درس به شما نشان خواهد داد فتوشاپ چیست و چگونه این غول نیرومند یعنی فتوشاپ را هدایت کنند. قبل از شروع، توجه داشته باشید که ما چگونگی کار با Adobe Photoshop ورژن 11 یا (Adobe Photoshop CS4) را به شما نشان خواهیم داد. اگر شما با ورژن های دیگر کار می کنید، ممکن است با مشکلات کمی روبرو شوید. ممکن است بعضی از خصوصیات گرافیکی کمی متفاوت به نظر برسند، اما در کل با دنبال نمودن این سلسه از آموزش ها براحتی قادرید با هر نسخه از فتوشاپ کار کنید.
فضای کار (Work Area)
در نگاه اول، فتوشاپ می تواند یک فضای بزرگ ترسناک باشد. حالا می خواهیم فضای کار را به قسمت های کوچکتر تجزیه کنیم تا همه چیز را برای یادگیری آسان تر کنیم.
A-نوار منو (Menu Bar): یک منوی سازماندهی شده که بر اساس کارهایی که انجام می دهند دسته بندی شده اند.
B.نوار تنظیمات (Options Bar): شامل انتخاب ها و تنظیمات خاصی می شود که در هنگام استفاده از یک ابزار می توانید آنها را گزینش کنید.
C.نوار ابزار (Tool Bar): شامل مجموعه وسیعی از ابزار های فتوشاپ به علاوه رنگ Foreground یا زمینه، رنگ Background یا پس زمینه و خصوصیات دیگر می باشد.
D.پنجره سند (Document Window): پنجره ای است که سند یا فایل جدیدی که طراحی روی آن انجام می شود را، در بر می گیرد.
E.فضای طراحی (Active Image Area): پنجره سند حاوی Active Image Area می باشد(قسمت سفید رنگی که در تصویر بالا نشان داده شده) . این همان قسمت یا صفحه ای است که طراح در آن طراحی می کند.
F.هدایت کننده (Navigator): یک نسخه کوچک از سند فعلی یا active image area که در حال کار کردن روی آن هستید. برای هدایت فضای طراحی یا هنگامی که روی صفحه zoomed in می کنید استفاده می شود.
G.پالت رنگ (Color Palette): لوحی که برای انتخاب رنگ foreground و background ، هنگام نقاشی کردن، رنگ کردن و یا رسم کرن استفاده می شود.
H.پالت تاریخچه(History): به طور دائم تمام تغییراتی را که درون سند انجام می شود را update می کند. می توان برای برگرداندن یا لغو کردن مراحل قبل از آن استفاده کرد-Undo
I.پالت لایه ها (Layer): اگر فتوشاپ را یک همبرگر بزرگ تصور کنید، لایه ها می توانند طبقه ها و موادی باشند که در آن قرار دارند. لایه ها در فتوشاپ به شما اجازه می دهند تا در یک صفحه طراحی کار کنید و اجازه می دهد تصاویر و سایر اجزا طراحی روی یکدیگر یا زیر یکدیگر باشند. این یک نگاه اجمالی بود به اینکه قسمت های داخلی فتوشاپ چه شکلی دارند. در ادامه درس هر کدام از نکات بالا را به طور مفصل شرح خواهیم داد.
ایجاد یک سند جدید (New Document)
برای ایجاد یک سند جدید در فتوشاپ، از قسمت Menu Bar به مسیر File > New بروید.
یک پنجره شبیه آنچه در زیر نشان داه شده، باز خواهد شد:
- نام سند یا Document Name: در این قسمت می توانید نام سند جدید را به طور اختیاری تایپ کنید.
B- ابعاد سند یا Presets: ابعاد سند یا همان طول و عرض سند را می توان در این قسمت تنظیم نمود.
C-واحد های سند (Document Units): واحدهای ابعاد سند در این قسمت تنظیم می شوند. نوعی از این واحد ها Pixel می باشد که برای کارهای وب و کارهایی که از مونیتور باید دیده شوند مناسب است.
D- وضوح تصویر یا Resolution: می توان وضوح تصویر را در این قسمت تنظیم کرد. Resolution یا وضوح یعنی تعداد نقاط یا پیکسل های موجود در هر اینچ. در هنگام چاپ، اساسا شما یک تصویر با کیفیت بالا می خواهید مثلا 300 پیکسل یا بالاتر، که این باعث افزایش سایز سند نیز می شود.به هر حال، برای کارهایی که اساسشان وب می باشد، یا کارهایی که فقط روی صفحه نمایش داده می شوند ( on-screen)، مقدار 72 مناسب است.
E- مد رنگ یا Color Mode: در این قسمت باید نوع Color Mode یا حالت رنگ سند مشخص شود. به طور معمول از RGB Color یا (Red/Green/Blue) برای Color Mode استفاده می کنند مگر اینکه بخواهید از یک نوع چاپ خاص استفاده کنید.
F- محتوای پس زمینه یا Background Contents: اینجا رنگ background یا پس زمینه سند خود را می توانید انتخاب کنید.
پنجره ای که در بالا نشان داده شده است می تواند یک سند به ابعاد 800×600 پیکسل و با background سفید ایجاد کند. نام سند می تواند "Document Name" و resolution هم 72 باشد.
ذخیره کردن و بستن سند در فتوشاپ
برای ذخیره کردن یک سند در فتوشاپ، از Menu Bar به مسیر File > Save بروید. وقتی می خواهید سند را ذخیره کنید ، برای نام آن چیزی در نظر بگیرید که بعدا قابل تشخیص و شناسایی باشد همچنین Formart را PSD انتخاب کنید، وقتی تمام این کارها را انجام دادید، و مطمئن می شوید که سند همه مشخصه های سند فتوشاپ و اطلاعات یا محتوای لایه را حفظ خواهد کرد، بنابراین شما می توانید در آینده از آن استفاده کنید.
توجه داشته باشید که این PSD با جستجوگرهای وب سازگار نیست و لازم است که برای این موارد آن را با یک فرمت متفاوت ذخیره کنید. این موضوع را در یک درس دیگر ادامه خواهیم داد.
برای بستن یک سند باید به مسیر File > Close بروید. برای بستن همه سند های باز ، گزینه File > Close All را انتخاب کنید.
کاربرد پالت ها در فتوشاپ:
در فتوشاپ ، پالت ها برای اصلاح کردن و تغییر دادن و نیز برای نظارت و بازبینی اسناد یا فایل ها به شما کمک می کنند. یک
درک خوب از چگونگی استفاده ،سازماندهی و تنظیم درست پالت ها، در یادگیری اینکه چطور از فتوشاپ استفاده کنیم موثر و ضروری است.
آموزش فتوشاپ درس دوم، کاربرد پالت ها در فتوشاپ
در فتوشاپ، پالت ها برای اصلاح کردن و تغییر دادن و نیز برای نظارت و بازبینی اسناد یا فایل ها به شما کمک می کنند. یک درک خوب از چگونگی استفاده، سازماندهی و تنظیم درست پالت ها، در یادگیری اینکه چطور از فتوشاپ استفاده کنیم موثر و ضروری است.
پالت ها
برای اینکه به شما نشان دهیم پالت ها چه نقش بزرگ و مهمی را در فتوشاپ به عهده دارند، کلید Tab را فشار دهید تا تمامی پالت ها ناپدید شوند. پالت ها شامل همه چیز از نوار ابزار گرفته تا نوار انتخاب ها، لایه ها و پنجره رنگ ها می شوند.
در این آموزش، شما یاد خواهید گرفت چگونه:
-پالت ها را سازماندهی کنید.
-سایز پالتها را تغییر داده آنها را آشکار یا پنهان کنید.
-باز، بسته و مجددا راه اندازی کنید (Reset).
-از تنظیمات درون پالت ها استفاده کنید.
سازماندهی پالت ها
این امکان وجود دارد که پالت ها را مطابق سلیقه خودتان دسته بندی و مرتب کنید. با انجام این کار به افزایش کارایی خود کمک می کنید به این صورت که پالت هایی را که کاربرد آنها یعنی تعداد دفعات استفاده از آنها بیشتر است را در در قسمتی از صفحه قرار دهید که قابل دسترس تر می باشد.
- برای انتقال یک پالت به یک گروه پالت (palette group)مجزا، یا به palette group خودش، پالت مورد نظر را drag و سپس به یک گروه دیگر، یا هر جای دیگری از فضای کار drop کنید.
- برای انتقال یک گروه پالت (palette group)، نوار عنوان (title bar) پالت مورد نظر را با ماوس drag، و سپس در جایی که مناسب است رها کنید.
شما همچنین می توانید پالت ها را به یکدیگر Dock کنید، یعنی لبه های بالا و پایین هر پالت را می توان به پالت دیگر متصل نمود و این کار با drag کردن یک پالت به سمت بالا یا پایین پالت دیگر اتفاق می افتد.
تغییر دادن سایز، آشکار و پنهان کردن پالت ها
شاید شما با پالت بزرگی که شامل تعداد زیادی style ،color یا لایه است کار می کنید که دوست دارید همه اینها همزمان برای شما قابل دسترسی باشد. شما می توانید سایز بسیاری از پالت ها را با drag کردن کلیدی که در گوشه سمت راست قرار دارد پالت را روی سایز مورد نظرتان تنظیم کنید.
اگر می خواهید پالتی را که فعلا از آن استفاده نمی کنید پنهان (minimize) کنید تا در فضا صرفه جویی کرده باشید و فضای بیشتری برای کار با دیگر پالت ها در اختیار داشته باشید، کافیست روی عنوان پالت دوبار کلیک کنید.
بستن، باز کردن و راه اندازی مجدد یا Reset پالت ها
اگر تعدادی از پالت ها بدون اینکه به آنها نیاز داشته باشید باز هستند، می توانید با کلیک کردن روی علامت "x" که در گوشه بالای سمت راست پالت قرار دارد، آنها را بست.
اگر لازم است که یک پالت جدید ایجاد کنید، یا پالتی که قبلا بسته اید را مجددا باز کنید، از menu bar به Window بروید و پالت مورد نظرتان را بار دیگر باز کنید.
اگر در برگرداندن پالت به جای خود با مشکل مواجه شدید به مسیر Window > Workspace بروید و در اینجا گزینه هایی مشاهده می کنید که می توانید با انتخاب آنها چیدمان پالت ها را به حالتی که مایلید برگردانید مثلا گزینه Basic همه چیز reset می شود و به جای اولیه خود که در آغاز باز شدن فتوشاپ در آنجا قرار داشته بر می گردد.
تنظیمات در پالت ها
در پالت ها، انواع تنظیمات از انتخاب های رنگ، styles تا opacity و دیگر مقادیر وجود دارد. همه این گزینه ها را با جزییات کامل در آینده توضیح خواهیم داد، اما برای این قسمت می خواهیم شرح دهیم که بعضی از این گزینه ها چگونه عمل می کنند.
Drop-down Menus یا منوهای باز شونده
برای اجرای یک Drop-down Menu یا منوی بازشونده، فقط روی فلشی که به منو چسبیده کلیک کنید. لیستی از دادهای داخلی قابل استفاده باز می شود. روی گزینه مورد نظر کلیک کنید تا انتخاب شود.
لغزنده یا Sliders
نحوه ی کار لغزنده ها به این صورت است که روی ضامن کلیک کرده و آن را روی مقدار مورد نظر drag کنید.
Swatches و Styles
برای انتخاب یک color swatch یا layer style، با ماوس روی آن حرکت کرده و یک بار کلیک کنید.
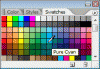
ابزار فتوشاپ Toolbox:
در این درس ، جعبه ابزار یا Toolbox فتوشاپ و ابزارهای متعدد آن که به شما در طراحی کمک خواهند کرد، معرفی خواهد شد . معرفی کلی ابزارهایی که در این آموزش به شما نشان داده می شود، به طور کلی منجر به درک بهتر فتوشاپ و کاربرد آن خواهد شد.
آموزش فتوشاپ درس سوم، جعبه ابزار فتوشاپ (Toolbox)
در این درس، جعبه ابزار فتوشاپ وابزارهای درون آن به شما معرفی خواهد شد. یک برداشت و درک کلی از ابزارهای نمایش داده شده باعث فهم بهتر فتوشاپ خواهد شد و شما می توانید با شناخت این ابزار، کاربرد آنها و نیز کاربرد فتوشاپ را بهتر تجسم کنید.
ساختمان جعبه ابزار
جعبه ابزار در فتوشاپ به 4 دسته منحصر به فرد و مجزا تقسیم شده است بطوریکه هنگام پیدا کردن ابزار مورد نظرتان هرگزبه زحمت نمی افتید. دسته بندی به این صورت می باشد:
1. ابزارهای Selection و Crop و Slice
2. ابزارهای Retouch و Paint
3. ابزارهای Drawing و (Type (Vector Tools
4. ابزارهای Annotations و Measurement
علاوه بر این 4 دسته، جعبه ابزار شامل اجزای دیگری نیز می باشد، که برجسته ترین آنها رنگ Foreground و Background است.
حالا که نحوه ی سازماندهی ابزارها را دیدید، قصد داریم نگاهی به بعضی ابزارهای ضروری در فتوشاپ بیاندازیم. این فقط یک نگاه و مرور اجمال به جعبه ابزار خواهد بود، چون اگر بخواهیم هر یک از این ابزارها را به تفصیل شرح دهیم ، می بایست یک درس جداگانه را به هر ابزار اختصاص دهیم، اما در حال حاضر لازم است که شما را با یک مفهوم کلی از اینکه بعضی از این ابزار قادر به انجام چه کاری هستند آشنا کنیم. در دروس بعدی نحوه ی استفاده و کاربرد آنها را توضیح خواهیم داد.
ابزارهای انتخاب Selection Tools
ابزار Marquee: برای انتخاب اشکالی مانند مربع، مستطیل و بیضی استفاده می شود.
Move Tool: برای انتقال و یا حرکت دادن انتخاب ها، اشکال و لایه ها به کار برده می شود.
Lasso Tools: شامل چند ابزار دیگر نیز هست که برای مواردی که شکل یا تصویری که می خواهید انتخاب کنید نامنظم و بی قائده است استفاده می شود.
- ابزار polygonal lasso برای انتخاب اشکال چند ضلعی کاربرد دارد.
- ابزار magnetic lasso که به طور خودکار لبه های تصویر یا شکل را انتخاب می کند.
ابـزار Magic Wand فضاهایی را که رنـگ یکـسان دارند انتـخاب می کنـد. تنها با یک بار کلیــک می توانید آن نـواحی را با استــفاده از این ابزاربه ســادگی انتـخاب کنــید. (مانند ابرهای سفید در تصویر بالا).
ابزار Crop به کاربر این امکان را می دهد تا فضای تصویر فعال را مجددا تعریف کند نه اینکه سایز آن را تغییر دهد. این ابزار چیزی شبیه جدا کردن یا بریدن یک تصویر کوچک از تصویر بزرگتر به وسیله یک قیچی است.
ابــزارهای روتوش (Retouch Tools)
در فتوشاپ تعدادی ابزار ترمیم وجود دارد که برای درست کردن، اصلاح کردن یا به عبارتی ترمیم عیوب تصاویر و یا برای رفع قرمزی چشمها در عکس از آنها استفاده می شود.
با استفاده از Clone Stamp Tool یک کاربر می تواند از یک نقطه از تصویر به عنوان منبع نمونه برداری کند و سپس در جای دیگر آن نقطه را استفاده کند و آن نقطه را به عبارتی در مکان دوم کپی کند.
Eraser Tool برای پاک کردن قسمت هایی از یک تصویر، محل انتخاب شده و یا لایه بکار برده می شود.
Sharpen Tool برای sharp کردن لبه های تصویر بکار می رود در حالیکه Blur Tool لبه ها را محو و مات می کند. ابزار Smudge در تصویر یک لکه ایجاد می کند. مانند استفاده از نقاشی انگشتی که با انگشت می توانید رنگ ها را ترکیب کنید.
Dodge Tool تصویر را روشن تر می کند در حالیکه Burn Tool آن را تیره تر می کند. Sponge Tool برای اشباع کردن (Saturate)یا عدم اشباع (Desaturate) قسمتهایی از تصویر به کار می رود......
ابزارهای نقاشی (Painting Tools)
ابزار Brush و Pencil برای کشیدن stroke ها (خطوط محیطی اشکال ) در گرافیک به کار می روند. این ابزار ها می توانند برای یک نقاشی موثر و مفید باشند.
Fill Tools
برای رنگ کردن کامل و یک دست لایه ها، نواحی انتخاب شده و فضاهای تک رنگ یا گرادیانت استفاده می شود.
ابزارهای کشیدن طرح وکتور(Pen Tool) و ابزار تایپ (Vector Drawing & Type Tools)
Type Tool برای ایجاد و تنظیم متن در روی تصویر مورد استفاده قرار می گیرد. با این ابزار هم می توان به صورت عمودی و هم افقی تایپ کرد.
Pen Tool برای ایجاد اشکال صاف و path ها، برای ایجاد اشکال وکتور بکار برده می شود.( تصاویر وکتور به تصاویری گفته می شود که می توان آنها را به هر سایز و مقیاسی که خواست بزرگ یا کوچک کرد، بدون اینکه از کیفیت تصویر کم شود).
Cutom Shape ها تصاویر وکتور آماده ای هستند که به صورت از قبل تنظیم شده در یک لیست قرار دارند که با باز کردن پنجره Shape به سهولت می توانید شکل دلخواه را انتخاب و در جای مناسب بکار برید، به علاوه خود شما نیز می توانید Shape جدید ایجاد کرده و آن را به لیست اضافه نمایید.
Foreground / Background Color
رنگ foreground و رنگ background را می توان در هنگام نقاشی کردن، برای تنظیم رنگ متن در هنگام تایپ و رنگ کردن اشکال، به دلخواه تنظیم نمود. این نمایشگر کمک می کند تا رنگ هایی را که در حال استفاده شدن هستند ببینیم و نیز این امکان را ایجاد می کند که جای رنگ ها را با هم عوض کنیم.
استفاده از ابزار
برای انتخاب کردن یک ابزار از جعبه ابزار، کافیست روی آن یک بار کلیک کنید. اگر هنگام باز شدن ابزار یک فلش سیاه رنگ در گوشه پایین سمت راست نشان داده شد، یعنی ابزار های دیگری هم در آن قرار دارد که در زیر این ابزار پنهان شده اند. برای انتخاب هر یک از ابزارهای پنهان شده، با ماوس روی فلش کلیک کنید، می بینید که محتویات آن ظاهر می شود حالا می توانید ابزار مورد نظر خود را انتخاب کنبد.