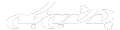NIKE
پکر!؟
مدیر بازنشسته
ابزارهای نقاشی فتوشاپ:
در فتوشاپ، ابزارهای نقاشی برای کشیدن stroke (خط حاشیه یا خطی که دور محیط یک شکل قرار دارد) و رنگ کردن فضاها با استفاده از یک یا مخلوطی از رنگ ها، بکار برده می شوند. دانستن اینکه چگونه از این ابزار استفاده کرد، برای هر هنرمند طراحی که مایل است در فتوشاپ مهارت بالایی کسب کند، لازم و ضروری است.
در فتوشاپ، ابزارهای نقاشی برای کشیدن stroke (خط حاشیه یا خطی که دور محیط یک شکل قرار دارد) و رنگ کردن فضاها با استفاده از یک یا مخلوطی از رنگ ها، بکار برده می شوند. دانستن اینکه چگونه می توان از این ابزار استفاده کرد، برای هر هنرمند طراحی که مایل است در فتوشاپ مهارت بالایی کسب کند، لازم و ضروری است.
ابزار براش (Brush Tool)
برای اینکه بتوان از ابزار براش با همه توانایی هایش استفاده کرد، ابتدا لازم است بدانیم براش در فتوشاپ دقیقا چیست. یک براش از brush preset (براش های از قبل تنظیم شده) استفاده می کند که یا قبلا در فتوشاپ تعریف شده، یا کاربر هنگام استفاده از این ابزار آن را در brush preset تعریف می کند. یک brush preset براشی است با مشخصات تعریف شده مانند سایز و شکل.
فکر کنید براش ها در فتوشاپ یک مجموعه بزرگ از قلم موهای متفاوت هستند که هر کدام یک نوک قلم متفاوت دارند. تصور کنید شما نوک یکی از این قلم موها را روی صفحه طراحی فشار دهید، فورا اثر شکل آن براش روی صفحه باقی می ماند. توضیح کاربرد و عملکرد براش کمی دشوار است اما امیدوارم اصل مطلب را دریافته باشید.
براش ها در فتوشاپ خصوصیات زیاد دیگری نیز دارند که آنها را از قلم موهای حقیقی که در دنیای واقعی استفاده می شوند متمایز می کند. با تغییر دادن این خصوصیات، می توانیم براش های کاملا جدیدی بسازیم که کابردهای منحصر به فردی دارند و آثار ویژه ای از خود به جا می گذارند، همچنین شما می توانید براشی خلق کنید که از لحاظ شکل و اندازه متفاوت باشد، براشی که خود به طور تصادفی ذراتی را به جهات مختلف پخش کند و براشی که هنگام کشیدن رو صفحه به طور خودکار میزان شفافیتش کم و زیاد شود. این امکانات بی اندازه و پایان ناپذیرهستند.

اجازه دهید خیلی سریع براشی با خصوصیاتی که در بالا شرح دادیم خلق کنیم.
یک سند یا فایل جدید با ابعاد 200x200 پیکسل با background به رنگ سفید، ایجاد کنید. ابزار براش را انتخاب کنید و در قسمت نوار options از brush preset picker (روی فلش کوچک کنار براشی که در حال حاضر فعال است کلیک کنید) اولین براش را انتخاب کنید.
روی صفحه طراحی بروید و یک حرکت چرخشی با این براش انجام دهید. روی رنگ foreground در پایین جعبه ابزار کلیک کرده و رنگ مورد علاقه خود را برای نقاشی انتخاب نمایید. مکان نما را به جایی ببرید که می خواهید نقاشی را از آنجا آغاز کنید، حالا کلید ماوس را فشار داده و یک خط ایجاد کنید.

تغییر دادن براش ها
این براش از قبل تنظیم شده، یک خط یک پیکسلی با لبه های سخت (hard) ایجاد می کند. ما می توانیم بعضی از مشخصه های این براش را تغییر دهیم تا چیزی کاملا متفاوت به دست آوریم.

برای تغییر تنظیمات یک براش، باید به سراغ پالت Brush بروید. برای باز شدن پالت Brush به مسیر Window > Brushes بروید. تصویر زیر پالت Brush را نمایش می دهد.

A. تنظیمات براش (Brush Settings): تنظیمات متفاوت برای قلم موی براش انتخاب شده.
B. پیش نمایش(Brush Stroke Preview): یک پیش نمایش از شکلی که براش فعلی ایجاد می کند به شما نشان می دهد.
C. نوع قلم موی انتخاب شده (Selected Brush Tip): نوع قلم مویی که در حال حاضر در حال استفاده از آن هستید.
D. انواع قلم مو (Brush Tip Shapes): لیستی از اشکال نوک قلم موهایی که در دسترس است.
E. گزینه های براش (Brush Options): گزینه هایی برای تغییر نوک براشی که در حال حاضر انتخاب کرده اید. تغییرات دائمی نخواهند بود مگر اینکه این براش را برای استفاده های بعدی ذخیره کنید.
یک کاربر می تواند ازقسمت تنظیمات Brush Tip Shape، از لیستی که اشکال آماده ای دارد، یک نوک قلم مو برای براشی که در حال استفاده از آن است را انتخاب کند.
با کلیک کردن روی هر کدام از تنظیماتی که در سمت چپ پالت براش قرار دارد، یک پنل از گزینه ها ظاهر خواهد شد که می تواند به دلخواه شما تنظیم شود.
در قسمت Brush Tip Shape، گزینه diameter را روی 20px تنظیم کنید. با تغییر دادن diameter, سایز براش شما تغییر کرده است.

حالا به Shape Dynamics بروید و گزینه size jitter را روی 100% قرار دهید. با تغییر shape dynamics، مشاهده می کنید که اثری که از یک براش در هنگام کشیدن خط به جا می ماند، تغییر می کند.

سرانجام، به Scattering بروید و scatter را روی 300% و count را روی 1 قرار دهید. Scattering مکان و تعداد آثار براش را تحت تاثیر قرار می دهد.

حالا با براش جدید شروع به نقاشی کردن کنید و تفاوت های زیادی که این براش با براش های فتوشاپ دارد را مشاهده کنید.
اگر علاقمند به دانستن بیشتر در رابطه با براش ها هستید می توانید آموزش های فوق را دنبال کنید.
ابزار پاکن
ما قصد نداریم زیاد وارد جزییات بحث این ابزار شویم، زیرا شما قبلا یک درک خوب از اینکه این ابزار چه کاری انجام می دهد ، را کسب کرده اید.
مانند بسیاری از ابزار های دیگر در فتوشاپ، ابزارEraser از براش هایی استفاده می کند که اندازه (size) ، شکل و درجه سختی (hardness) این ابزار را تحت تاثیر قرار می دهد. مخصوصا، ابــزار Eraser دقیقا از راه هایی کنترل و تنظیم می شود که ابزار براش کنترل می شد، فقط این ابزار به جای کشیدن و نقاشی کردن ، پاک می کند.
نکته:
در هنگام پاک کردن لایه "Background" با این ابزار، به این نکته توجه داشته باشید که رنگ پس زمینه یا background color به قسمت هایی که پاک می شود، اعمال می گردد، بدین معنی که در هنگام پاک کردن لایه Background، باید رنگ background color با رنگ پیش فرض Background" یکی باشد.
ابزار Paint Bucket
ابزار Paint Bucket برای رنگ کردن فضاها و نواحی انتخابی استفاده می شود که این ابزار فقط رنگ های یک دست را اعمال می کند یعنی نمی توان با این ابزار یک طیف رنگ را به محل و ناحیه مورد نظر اعمال نمود، این ابزار رنگ foreground یا همان رنگ زمینه را روی محل انتخاب شده و یا قسمت هایی که از تنوع رنگ یکسانی برخوردار می باشند اعمال می کند، برای foreground رنگ مورد علاقه خود را انتخاب کرده و روی قسمتی ازتصویر که مایلید آن را رنگ کنید فقط یک بار کلیک نمایید.

ابزار Gradient
ابزار Gradient مقدار زیادی به ابزار paint bucket شباهت دارد، در ابزار paint bucket، همه قسمت ها یا فضاهای انتخاب شده با رنگ پر می شدند. در حالیکه در ابزار Gradient به جای رنگ کردن فضاها با رنگ یک دست و یکنواخت، یک طیف از رنگ ها ایجاد می شوند که با یکدیگر ترکیب شده اند.
وقتی این ابزار انتخاب شده باشد، یک گرادیانت یا طیف رنگ از پیش تنظیم شده را می توانید از gradient picker که در قسمت نوار options قرار دارد انتخاب کنید. می توانید با کلیک و کشیدن (drag) در جهتی که دوست دارید، روی صفحه طراحی یک گرادیانت ایجاد کنید و در هر جا که مایل بودید کلید ماوس را رها کنید.

5 نوع gradient styles مختلف وجود دارد که می توانید آنها را برای ایجاد افکت های مختلف انتخاب نمایید. می توانید آنها در قسمت نوار Options تنظیم کنید.

ابزار های تایپ و رسم و طراحی Drawing & Type:
از ابزار های تایپ و رسم و طراحی برای خلق تصاویر وکتور استفاده می شود. اگرچه فتوشاپ یک ویرایشگر تصاویر وکتور نیست، اما این امکان در فتوشاپ وجود دارد که تصاویر وکتوری بر پایه اشکال و جزییاتی خلق کرد که بتوان سایز آنها را بدون اینکه کیفیت خود را از دست بدهند تغییر داد.
ابزارهای Drawing و Type برای ایجاد و خلق تصاویر وکتور و نیز تایپ کردن روی صفحه های طراحی استفاده می شوند. هرچند فتوشاپ به عنوان یک ویرایشگر تصاویر وکتور تعریف نشده اما این امکان وجود دارد که تصاویر وکتوری بر پایه اشکال و عناصری به وجود آورد که قابلیت تغییر سایز دارند، بدون اینکه هنگام کوچک یا بزرگ کردنشان از کیفیت آنها کاسته شود.
ابزارهای تایپ ( Type Tools)
ابزار تایپی که به صورت پیش فرض (default) برای استفاده کابر در نظر گرفته شده، ابزار Horizontal Type یا ابزار تایپ افقی است، که برای تنظیم جهت تایپ روی تصویر به صورت افقی مورد استفاده قرار می گیرد. اگرچه فتوشاپ یک برنامه raster based است یعنی برنامه ای است که برا اساس پیکسل نوشته شده است، اما اساس وکتور خود را در تایپ حفظ کرده است و این بدین معنی است که مقیاس متن تایپ شده را می توان به هر اندازه ای که لازم است تغییر داد بدون اینکه از کیفیت آن کم شود. این خصوصیت به ما این امکان را می دهد تا به آسانی اندازه و حالت یا style و سایر خصوصیات متن تایپ شده را کنترل کنیم ، به علاوه در مراحل بعد یعنی در مرحله ی طراحی ، آنها را اصلاح کرد یا تغییر داد.
برای تایپ کردن در یک تصویر، ابتدا ابزار تایپ عمودی یا افقی را انتخاب کنید سپس روی قسمتی از تصویر که می خواهید متن در آنجا قرار داشته باشد کلیک کنید، شما باید فورا مکان نما را در جایی که کلیک کردید ببینید. در قسمت نوار options، متوجه تنظیمات ابزار تایپی که انتخاب نموده اید خواهید شد.

"Font Family": در این قسمت می توانید یک Font خاص برای تایپ کردن انتخاب کنید.
"Font Style": در این قسمت می توانید style ابزاری که انتخاب کرده اید را مشخص کنید. style های متداول شامل bold و italic و regular می باشد.
"Font Size": در این قسمت می توانید سایز متنی که تایپ می شود را انتخاب کنید.
"Anti-Aliasing Method": یا روش هموار کردن ناصافی ها. در این قسمت، روش Anti-Aliasing را برای تایپ انتخاب کنید. Anti-Aliasing به شما اجازه می دهد تا لبه های ملایم و نرمی برای متن تایپ شده به وجود بیاورید .
اینجا یک نمونه نمایشی وجود دارد که تنظیمات تایپ را به شما نشان می دهد .

راههای زیادی برای مدیریت تنظیمات وجود دارند، اما توضیح در مورد جزییات آن از حوصله این درس خارج است پس ففقط یک نگاه اجمالی به این ابزار و نحوه عملکرد آن می اندازیم.
کاربرد ابزار های Shape در فتوشاپ
در فتوشاپ تعداد کمی اشکال vector-based یا اشکالی که بر پایه وکتور باشند تعریف شده است. که همه اینها را می توانید به آسانی به نقاشی یا طراحی خود در فتوشاپ اضافه کنید. به طور کلی 6 ابزار Shape وجود دارد.
"Rectangle Tool": ابزار ترسیم مستطیل می باشد ( اگر کلید shift را نگه دارید می توانید مربع رسم کنید ).
"Rounded Rectangle Tool": مستطیلی با گوشه های گرد ایجاد می کند. گردی گوشه ها را می توان با تنظیم radius که در قسمت نوار options قرار دارد کنترل نمود.
"Ellipse Tool": ابزاریست که می توان با آن بیضی رسم کرد. (با نگه داشتن کلید shift در هنگام رسم، می توان دایره کشید).
"Polygon Tool": این ابزار، ابزار رسم چند ضلی است که می توان تعداد اضلاع (sides) را در قسمت نوار options انتخاب کرد.
"Line Tool": برای کشیدن خط از آن استفاده می شود.
"Custom Shapes": شامل شکل های از پیش تعیین شده یا اشکالی است که کاربر ایجاد کرده است.

برای ایجاد یک شکل در تصویر، ابزار shape مورد نظرتان را انتخاب کنید، تنظیمات لازم را در قسمت نوار options اعمال کرده و شکل مورد نظر را روی تصویر drag نمایید.

نوجه: وقتی شما در حال خلق یک شکل جدید در فتوشاپ هستید، مطمئن شوید لایه Shape در حالت انتخاب قرار دارد. در غیر اینصورت، شکلی که بر اساس وکتور است تشکلیل نمی شود.

ابزار Pen
ابزار Pen اغلب برای کاربران مبتدی به عنوان ابزاری معرفی می شود که کاربرد آن بسیار سخت است.
کاربرد Transform (تغییر شکل دادن) در فتوشاپ:
Transform در فتوشاپ برای مقاس دادن (scale)، دوران دادن (rotate)، مورب کردن (skew) و در نهایت دادن پیچ و تاپ(distort) و پرسپکتیو یا ایجاد حالت سه بعدی (perspective) هر تصویری که شما با آن کار می کنید استفاده می شود. در این آموزش به شما یاد داده می شود چطور از Transform برای تنظیم کردن تصویر استفاده کنید.
Transform در فتوشاپ برای مقیاس دادن (scale)، دوران دادن (rotate)، مورب کردن (skew) و در نهایت پیچ و تاب دادن distort و پرسپکتیو کردن هر تصویری که شما با ان کار می کنید، استفاده می شود. در این آموزش به شما یاد داده می شود چطور از Transform برای تنظیم کردن تصویر استفاده کنید.
مقیاس دادن به تصاویر گرافیکی
یکی از اساسی ترین کارهایی که transformation در فتوشاپ قادر به انجام آن است مقیاس دادن (Scaling) یا تغییر مقیاس طرح ها و تصاویر است. Scaling به شما این امکان را می دهد تا تصویر را حول یک نقطه ثقل، بزرگ یا کوچک کنید. برای تغییر مقیاس یک تصویر باید به مسیر Edit > Transform > Scale بروید.
یک سری دستــــگیره در اطراف تصویر مورد نظر از قبیل اشکال یا لایه ها ظاهر می شود. با حرکت دادن هر یک از این دستگیره ها، می توانید ســــایز تصویر را تنـــــظیم کنید. برای اعمال تغییرات بعد از Transform کردن، کلید Enter را فشار دهید.

نکته
ثابت نگه داشتن نسبت ها در هنگام تغییر مقیاس
اغلب اوقات، لازم است هنگام تغییر دادن مقیاس یک شکل یا تصویر نسبت ها، به یک اندازه اعمال شود یعنی تصویر در همه جهات به یک اندازه بزرگ یا کوچک شود، این کار را می توان به آسانی و تنها با نگه داشتن کلید Shift در هنگام drag کردن دستگیره های transformation، انجام داد، همچنین با نگه داشتن کلید های shift و alt به طور همزمان می توان به همین نتیجه رسید.
دوران یا چرخش اشکال در فتوشاپ
برای دوران دادن یک شکل در فتوشاپ، به مسیر Edit > Transform > Rotate بروید. دستگیره هایی مانند آن هایی که هنگام تغییر مقیاس دیدید، ظاهر خواهد شد، اما به جای drag کردن یکی از آن ها، مکان نمای موس را نزدیک یکی از نقاط قرار داده تا به شکل یک منحنی درآید. حالا برای دوران دادن شکل، موس را به راست یا چپ بچرخانید تا شکل نیز همزمان دوران پیدا کند. بار دیگر با فشار دادن کلید Enter می توانید تغییرات انجام شده را اعمال کنید.

نکته
شما به آسانی و با نگه داشتن کلید shift می توانید شکل را دقیقا 15 درجه دوران دهید، یعنی اگر در هنگام دوران دادن، کلید shift را نگه داشته باشید، میزان چرخشی که انجام می شود دقیقا 15 درجه است.
Skew و Distort و Perspective Transformations
سه نوع transformation دیگر که می خواهیم در مورد آنها صحبت کنیم، شباهت زیادی به یکدیگر دارند، زیرا همه آنها با drag کردن دستگیره ها کنترل می شوند. این بدین معنا نیست که عملکرد و نتیجه نهای هم آنها یکی است، بلکه منظور این است که هر سه یک جور عمل می کنند. شما می توانید با رفتن به مسیر Edit > Transform گزینه های Skew و Distort و Perspective Transformations را روی تصویر مورد نظر خود اعمال کنید.
Skew یا مورب کردن: در Transform کردن اشکال به صورت مورب یاSkew، می توانید اشکال را به صورت افقی یا عمودی کج یا مورب می کنند.
Distort: در این نوع transform، این امکان به شما داده می شود تا یک تصویر را در هر جهتی که مایلید امتداد و گسترش دهید.
Perspective: این روش به شما اجازه می دهد به تصویر نمای سه بعدی یا Perspective اضافه کنید.

پیچ و تاب دادن به تصویر
Warp Transformationدر مقایسه با سایر Transformation ها، کاملا متفاوت است. در این روش همه شکل یا تصویر را می توان تغییر داد، که این ویژگی سبب شده تا از این transformation برای ایجاد افکت های مختلف و زیبا استفاده شود. برای استفاده از این ویژگی، به مسیر Edit > Transform > Warp بروید، پس از آن یک سری خطوط شبکه مانند روی تصویر ظاهر می شود که شما می توانید با drag کردن نقاط کنترل یا control points، خطوط و یا سایر قسمتهای آن شبکه، تصویر را به طور دلخواه تنظیم کنید. همچنین می توانید از قسمت نوار options ، یک سری warp آماده را انتخاب و روی تصویر اعمال نمایید.

ذخیره کردن تصاویر برای وب (Saving Images for the Web):
در این با مرحله انواع مختلف راه های فشرده کردن تصویر برای ذخیره کردن آن برای کارهای وب آشنا می شوید. دانستن اهمیت فایل های فشرده و تصاویر با کیفیت هنگام کار کردن با تصاویر روی وب از اهمیت و ضرورت بالایی برخوردار است و یادگیری و دنبال کردن این آموزش فوق العاده گرانبها و مفید خواهد بود.
آموزش فتوشاپ درس یازدهم، ذخیره سازی تصاویر برای وب Save for Web
وقتی می خواهیم تصویر را Save for Web کنیم، همیشه در نظر گرفتن کیفیت و اندازه تصویر برای بالا بردن وضوح هنگام دیده شدن آن اهمیت زیادی دارد. در این آموزش به شما نشان داده خواهد شد، چه چیزی برای ذخیره کردن تصویر برای وب نیاز دارید.
امروزه احتمالا اینترنت یکی ازبزرگترین رسانه برای نمایش کارهای هنری، گرافیکی و عکس ها است که این امر باعث شده تا داشتن اطلاعات کافی برای ذخیره کردن تصاویر برای وب، به امری مهم و لازم تبدیل شود.
اساسا، ذخیره کردن برای وب یک متعادل سازی است- شما باید کیفیت و اندازه یک رسانه را به حد تعادل برسانید تا قابلیت لازم برای ذخیره سازی را داشته باشد و نیز با نیاز های شما نیز مطابقت داشته باشد.
در جایی که سرعت از اهمیت بالایی برخوردار است، ممکن است مجبور شوید که شما کیفیت گرافیک خود را پایین بیاورید. در جایی که کیفیت نقش مهم تری دارد، ممکن است لازم به پایین آوردن سرعت باشید. هدف این درس این است که راههایی را به شما نشان دهیم که بتوانید در آنها این دو گزینه را به حد تعادل برسانید و در همین زمان هم یک تصویر با کیفیت عالی ایجاد کنید.
داده های صرفه جو در برابر داده های پر اتلاف
اگر چه فرمت های متعددی برای تصاویر وجود دارد (JPEG, GIF, PNG ،...)، تصاویر را می توان به دو دسته داده های صرفه جو و پراتلاف طبقه بندی کرد. داده های صرفه جو به رسانه این امکان را می دهد تا بدون از دست دادن و یا تلف کردن اطلاعات و یا کیفیتشان نمایش داده شوند. اما داده های پرتلاف ممکن است کیفیت و اطلاعاتشان را از دست بدهند.
متداول ترین رسانه صرفه جو در گرافیک و طراحی شامل: GIF و PNG و TIFF می شود در حالیکه JPEG از معروفترین رسانه های گرافیکی پر اتلاف به شمار می رود.
چگونه در فتوشاپ Save for Web کنیم
Adobe Photoshop یک راه مناسب برای بهینه سازی تصاویر برای ذخیره کردن برای وب را داراست. در فتوشاپ، به مسیر File > Save For Web بروید و یا از کلیدهای میانبر Ctrl + Alt + Shift + S استفاده نمایید.
یک پنجره جدید باز خواهد شد که شامل همه تنظیمات برای ذخیره سازی و بهینه سازی یک تصویر برای وب می شود:

ما روش استفاده از این پنجره را با یک مثال به شما نشان می دهیم:
ذخیره کردن عکس ها برای وب
عکس ها باید همیشه به عنوان یک داده پر اتلاف ذخیره شوند و این به خاطر سایز بزرگ فایل آنهاست. وقتی یک عکس گرفته می شود، گرایش دوربین به سمت ذخیره سازی عکس در قالب یک نوع فایل فشرده مانند (JPEG) است تا قالب RAW، که می تواند فایلی با اندازه بزرگتر ایجاد کند.
نوع فایل متداول و مقدم در عکس ها JPEG است، که از نام بنیانگذاران آن یعنی "Joint Photographic Experts Group" گرفته شده است. دلیل اینکه چرا JPEG تبدیل به یک استاندارد شد به خاطر قابلیت آن در فشرده سازی داده های تصویر است که در همین زمان قادر به حفظ بالاترین کیفیت می باشد و نیز شباهت زیادی به تصاویر صرفه جو دارد ( با در نظر گرفتن اطللاعات )
وقتی قصد ذخیره کردن عکس برای وب را دارید می توانید چند Save For Web از قبل تنظیم شده را انتخاب کنید. برای یک عکس، باید کابرد هریک از قالب های JPEG Low یا JPEG Medium و یا JPEG High را در نظر بگیرید. با توجه به تصویر زیر خواهید دید که یک عکس بدون اتلاف و از دست دادن کیفیت، فشرده می شود. در مقایسه با عکس اصلی، که بالای 250 KB است، می توانیم یک عکس با کیفیت قابل قبول و با استفاده ازفشرده سازی Medium quality یا High quality از قبل تنظیم شده که اندازه فایل آن کمتر از 30 KB است به دست آوریم.

تصاویر GIF
گاهی اوقات، لازم است برای بهینه سازی بهترتصویردر قالب کاری که می خواهید انجام دهید، تصویر را در یک قالب صرفه جو ذخیره کنید. درطراحی وب سایت ها اغلب دیده شده که، در مقایسه با عکس های معمولی، در صفحه آرایی ها و طرح بندی وب سایت ها اغلب رنگ های کمتری به کار برده شده است.
GIF یا Graphics Interchange Format، یک قالب عکس است که از یک پالت که شامل بیش از 256 رنگ است استفاده می کند، که آن را به یک گزینه مهم برای گرافیک های وب تبدیل کرده است که از یک میدان رنگ گسترده استفاده نمی کند همچنین GIF می تواند پیکسل های تکی را طوری تنظیم کند تا به transparent تبدیل شوند که ما در این آموزش قصد آموزش و بحث در مورد آن را نداریم. تصویر زیر مقایسه بین یک تصویر با قالب GIF (با استفاده از 250 رنگ) و تصویر دیگر با قالب jpeg است، اندازه فایل هر دو دقیقا مشابه است. همین طور که می بینید قالب گرافیکی صرفه جوی GIF، از لحاظ کیفیت، شباهت بیشتری به تصویر اصلی دارد.

به دلیل اینکه تصاویر GIF یک پالت محدود با 256 رنگ دارد، تقریبا هیچ وقت از آنها در عکس ها استفاده نمی شود، اما برای گرافیک هایی که از یک رنگ در آنها استفاده می شود یا رنگ های محدودی در ساختارشان بکار رفته، بسیار مناسب هستند. برای عکس ها،قالب JPEG و یا PNG را می توان استفاده کرد.
تصاویر با کیفیت و PNG صرفه جو
PNG یا Portable Network Graphics، مانند GIF ، قالب هایی با داده های صرفه جو هستند، جز اینکه آنها تعداد بیشتری رنگ را پشتیبانی می کنند ( که باعث می شود آنها در بسیاری موارد دیگر نیز بزرگتر باشند ).....و نیز می توانند به جای single transparent pixels یا تک پیکسل های شفاف، کانال های شفاف آلفا یا alpha transparency channels را پشتیبانی کنند.
تصاویر PNG در حال جایگزین شدن با تصاویر GIF هستند، بیشتر به خاطر اینکه آنها اساسا بهتر از تصاویر GIF قادر به فشرده سازی تصاویر هستند و از دامنه رنگ بیشتری نیز برخوردارند. آنها هنوز مانند GIF از گسره پشتیبانی وسیعی برخوردار نیستند، اما در این جهت در حال بهبود وضعیت خود هستند.
برای گرافیک هایی که باید روی وب قرار بگیرند در حالیکه کاملا کیفیت خود را حفظ کرده اند، PNG اولین انتخاب است در این موارد شما به یک تصویر با سایز بزرگتر از JPEG دست می یابید، اما در این زمان، اصولا PNG بهترین انتخاب برای زمانی است که یک گرافیک شامل خطوط تیز و یا متنی است که باید خیلی واضح و روشن نمایش داده شود، اما این کار سرانجام بستگی به تصمیم طراح دارد که کدام یک از قالب ها را انتخاب می کند. کاربرد ********ها - Filter در فتوشاپ:
********ها این امکان را به شما می دهند تا به سرعت و آسانی به لایه ها و یا ناحیه انتخاب شده، افکت یا جلوه اضافه کنید. در این درس کاربردهای ********ها را بررسی می کنیم و به سراغ بعضی از ********های متداول که در طراحی های گرافیکی استفاده می شوند، خواهیم رفت.
********ها برای تغییر ظاهر یا منظر تصاویر، لایه ها یا نواحی انتخاب شده در فتوشاپ بکار می رود. در این آموزش تعدادی از ********های متداول به شما معرفی و نشان داده می شود که چگونه از می توانید از آنها استفاده کنید.
کارکرد ******** ها در فتوشاپ شبیه اضافه کردن جلوه های ویژه به فیلم ها هستند، کاربرد آنها آسان است ولی جایگاه مخصوص خود را در طراحی دارند.
راههای متعددی برای استفاده خلاقانه از ********ها وجود دارد، بنابراین یادگیری کاربرد آنها یکی از ازرشمندترین مهارت ها در فتوشاپ است.
انتخاب ********ها از Filter Gallery
Filter Gallery در فتوشاپ اساسا یک منبع قابل توجه در فتوشاپ برای کار با ********ها است در سند شماست. در Filter Gallery، شما می توانید تعداد زیادی ******** مشاهده کرده و یکی از آنها را انتخاب و روی تصویر اعمال کنید یا آنها را روی هم قرار دهید مانند لایه ها. با رفتن به Filter > Filter Gallery شما می توانید پنجره Filter Gallery را ببینید.
اینجا یک تصویر از Filter Gallery نمایش داده شده است:

معرفی Filter Gallery
A. پیش نمایش ******** Filter Preview
B. لیست ********ها (Filter List): توجه می توانید با کلیک کردن روی آیکن فلش که در بالای سمت راست لیست قرار دارد ، آنرا فعال یعنی طوری که قابل دیدن باشد و یا مخفی کنید.
C. ********ی که در حال حاضر در حال استفاده کردن از آن می باشید.
D. تنظیمات ******** Filter Options
E. لایه های افکت Effect Layers
F. آیکن ساخت لایه افکت جدید/ آیکن پاک کردن لایه افکت (New / Delete Effect Layer)
لایه های افکت ******** دقیقا مانند ********های معمولی در فتوشاپ کار می کنند و می توان برای به دست آوردن نتیجه مورد نظر،آنها را drag و کرد و در بالای بقیه لایه ها قرار داد.
اعمال یک ******** روی تصویر ازطریق گالری کار خیلی آسانی است. روی یک ******** کلیک کنید، تنظیمات آنرا مطابق سلیقه خود تغییر دهید و سپس کلید OK را بزنید تا ******** روی تصویر اعمال شود.برای قرار دادن چند ******** روی یکدیگر، فقط کافیست روی کلید New Effect Layer یا قسمت F در شکل بالا کلیک کنید و یک ******** جدید انتخاب کنید. برای بازشدن لیست ********ها باید روی folder که در کنار نام ******** قرار دارد کلیک کنید.

دسترسی سریع به ********ها
Filter Gallery تنها یک جستجوگر است. اگر شما دقیقا می دانید از چه ********ی می خواهید استفاده کنید، می توانید مستقیما آن را از Filter menu (منوی ********) در اختیار داشته باشید تا در کارتان از سرعت بالایی برخودار باشید.
کاربرد سایر ********ها
همه ********های فتوشاپ در Filter Gallery موجود نیست. تعداد بیشتر آنها از طریق منوی ******** در دسترس کاربر قرار دارند و هر یک عملکرد و تنظیمات خاص خود را داراست.
ماقصد داریم در این آموزش به سراغ تک تک ********ها برویم هرچند زمان زیادی را باید صرف کرد اما پیشنهاد می کنیم هر کدام از ********ها را به طور جداگانه روی تصاویر آزمایش کنید و نتیجه هر یک را ببینید تا یک ایده کلی از اینکه هر کدام از ********ها چه کاری انجام می دهند به دست آورید.
******** Blur: با رفتن به مسیر Filter > Blur:
این ********ها در بسیاری از موارد و موقعیت ها مناسب هستند مثلا در عمق بخشیدن به تصویر و ...

******** Noise: با رفتن به مسیر Filter > Noise:
این شکل floating palette است که شامل تنظیماتی برای سایر خصوصیات اشیا است و به طور معمول برای تغییر رنگ ها و ضخامت یا پهنای stroke استفاده می شود.

********Sharpen: با رفتن به مسیر Filter > Sharpen:
این ******** نیز برای ترمیم عیوب و نواقص در عکاسی استفاده های فراوانی دارد، همچنین برای برجسته کردن عناصر مهم و اصلی درطرح استفاده می شود. وقتی در حال کار کردن با تصاویر مات (blurred image) هستید، یک sharpen filter می تواند برای واضح تر شدن و بهتر دیده شدن لبه های تصویر و نیز برای افزایش کنتراست بین پیکسل ها، به شما کمک کند.

معایب ********ها
در حالیکه همه ********ها برای استفاده در تصاویر 8 بیتی RGB کاربرد دارند، بیشتر آنها ممکن است وقتی با فضاهای رنگی دیگرمثلا 16 یا 32 بیتی کار می کنید غیر فعال باشند. ********ها همچنین برای استفاده در Bitmap و Indexed-color نیز کاربرد ندارند.
اگر شما قادر به استفاده از ********ها نبودید، ممکن است لازم باشد به مسیر Image > Mode بروید و مطمئن شوید که Mode رنگ روی RGB و 8 Bits/Channel تنظیم شده است. اگر تنظیمات نام برده درست بود ولی باز هم موفق به دیدن ********ها نشدید در چنین مواردی ممکن است اشکال از خود تصویر باشد.
افکت ها و Layer Style ها:
در این درس فراخواهید گرفت چگونه Layer Style هایی با جلوه های ویژه ایجاد کنید. Layer style به شما اجازه می دهد تا محتوای یک لایه را به سرعت ویرایش کنید و نیز امکان ویرایش و حذف افکت های اضافه شده را نیزبه وجود می آورد.
در فتوشاپ می توان افکت هایی به لایه ها اضافه نمود که به طور خودکار تغییراتی در لایه ایجاد می کنند. ترکیب افکت ها روی هر لایه Layer Style یا حالت لایه نامیده می شود. در این درس به شما آموزش داده می شود چگونه از آنها استفاده کنید و layer style های مورد نظر خود را روی تصویر اعمال کنید.
Layer Style چیست؟
نکته: اگر سعی در پیدا کردن راه ها و چگونگی نصب Layer Style ها هستید به آموزش فوق مراجعه کنید. Installing Layer Styles in Photoshop یا نصب Layer Styles در فتوشاپ.
Layer Style ها جلوه های ویژه ای هستند که با سرعت و به آسانی می وان آنها را روی لایه ها در فتوشاپ اعمال کرد تا به طور قابل ملاحظه ای ظاهر هر چیز را در کمترین زمان تغییر دهد. آنها یا به طور از قبل تنظیم شده، یا به صورت Layer Style های دست ساز وجود دارند که کاربر آنها را ایجاد و برای استفاده های بعدی خود ذخیره نموده است.
یکی از خصوصیات مفید Layer Style ها این است که رابطه نزدیکی با محتوای لایه (layer contents) دارد. از آنجایی که style در اصل یک موجودیت یا خصیصه مجزاست که فقط با لایه ارتباط پیدا می کند، به طور پی در پی خود را با تغییرات محتوا یعنی هر نوع ویرایش یا انتقالی که در محتوا صورت می گیرد، هماهنگ یا update می کند.بعلاوه، جلوه ها بعد از اعمال شدن به آسانی می توانند تنظیم و هماهنگ شوند.
متنی که در زیر مشاهده می کنید قبل و بعد از اعمال layer styles را نمایش می دهد

کاربرد از Layer Style های از قبل تنظیم شده یا Presets
نسخه جدید فتوشاپ با تعداد قابل توجهی از Layer Style های از قبل تنظیم شده که از طریق پالت Style قابل دسترسی است (Window > Styles) بازگشت. برای اعمال کردن یک Layer Style، لایه
ای که می خواهید روی آن کار کنید را انتخاب کنید، سپس Layer Style مورد نظر را انتخاب نمایید.


بعد از به کار بردن Layer Style،افکت های اعمال شده در لایه را می توان در پالت لایه ها دید، تنظیم نمود و غیر فعال کرد. لایه ها با افکت اعمال شده روی آنها یک آیکن'f' خواهند داشت برای باز یا بسته
شدن لیست افکت ها باید روی فلش کوچکی که در سمت راست این آیکن قرار دارد کلیک کنید.
وقتی یک افکت در زیر لایه ایجاد می شود، می توانید با کلیک روی آیکن چشم هر یک از افکت هایی را که لازم ندارید، غیر فعال یا مخفی کنید. این افکت ها درست مثل یک لایه، می توانند مجددا قابل مشاهده یا فعال شوند فقط کافیست روی قسمت سفید (جایی که چشم قرار داشت) کلیک کنید.
ایجاد تغییرات سریع
با دوبار کلیک کردن روی آیکن f، پنجره Layer Style Options باز می شود و شما می توانید style لایه ها را سریعا تغییر دهید. از همین جا می توانید تنظیمات مورد نیاز را به صورت دستی وارد کنید.

ساخت افکت و Style
برای اضافه کردن افکت و style لایه ها، به Layer > Layer Style > Blending Options بروید و یا روی لایه کلیک راست کنید و گزینه Blending Options را انتخاب نمایید. با این کار یک پنجره تنظیمات Layer Style باز خواهد شد.

A. لیستی از Style های از قبل تنظیم شده و آماده (Style Presets)
B. افکت ها (Effects): شامل افکت های گوناگونی است که می توان از آنها در layer style استفاده کرد. به این نکته توجه کنید که، با کلیک کردن روی نام هر کدام از افکت ها، آن افکت فعال و گزینه هایی برای هر کدام از آنها ظاهر می شود.
C. گزینه ها (Options) و تنظیمات (Settings): وقتی که تیک هر یک از افکت ها زده شده است، گزینه های آن هم در این قسمت نمایش داده می شود. وقتی Blending Options انتخاب شده است،
تنظیماتی مانند Opacity و Fill و سایر گزینه ها به نمایش در می آیند.
D. پیش نمایش Layer Style Preview: یک صفحه پیش نمایش از Layer Style.
افکت ها (B) را می توان با زدن تیک آنها، فعال یا با برداشتن تیک غیرفعال نمود. برای ویرایش یک افکت، لازم است روی نام آن کلیک کنید نه روی checkbox. تنظیمات افکت ها در قسمت Options
یعنی قسمت (C) در تصویر بالا نمایش داده می شوند. برای اعمال افکت ها و گزینه های مورد نظر، بعد از ایجاد تغییرات روی کلید OK کلیک کنید.
انواع افکت های لایه:
Style ها را می توان با افکت های زیر ایجاد کرد:
Drop Shadow- یک سایه پشت محتوای لایه ایجاد می کند.
Inner Shadow- سایه ای روی محتوای لایه ایجاد می کند.
Outer Glow- یک درخشندگی یا براقی در پشت محتوای لایه ایجاد می کند. نمی تواند مانند Drop Shadow فاصله ایحاد کند.
Inner Glow- روی محتوای لایه را درخشان می کند. این افکت نیز نمی تواند مانند inner shadow بین درخشندگی و تصویر فاصله ایجاد کند.
Bevel and Emboss- برای ایجاد highlight های منحصر به فرد و افکت سایه روی محتوای لایه بکار برده می شود.
Satin- به محتوای لایه جلا می دهد و آن را مانند یک سطح صاف و صیقلی می کند.
Color Overlay- محتوای لایه را با رنگ ساده و یک دست، رنگ می کند.
Gradient Overlay- محتوای لایه را با یک صیف رنگ یا گرادیانت، رنگ می کند.
Pattern Overlay- محتوای لایه را با یک الگو یا Pattern رنگ می پوشاند.
Stroke- با استفاده از یک رنگ یک دست،گرادیانت و یا الگو، خطی در اطراف یا محیط محتوای لایه ایجاد می کند.
این تمرین را انجام دهید!
اجازه دهید برای اینکه بفهمیم چقدر از این آموزش مهارت کسب کرده ایم آن را امتحان کنیم. قصد ما آزمودن توانایی هایمان در ایجاد یک layer style برا روی یک متن است. ابتدا یک سند یا فایل جدید در
فتوشاپ ایجاد می کنیم و با استفاده از ابزار Type متن بزرگی به رنگ سیاه تایپ می کنیم.
روی لایه text کلیک راست کرده و گزینه Blending Options را انتخاب می کنیم.

در ابتدا می خواهیم یک Drop Shadow به لایه اضافه کنیم. گزینه Drop Shadow را فعال و روی آن کلیک کنید تا تنظیمات مربوطه ظاهر شود سپس تنظیمات زیر را اعمال نمایید.

همین طور که در حال اعمال تنظیمات هستید، باید قادر باشید تغییرات ایجاد شده روی سند اصلی را ببینید. نگاه کردن به سند وقتی در حال انجام تغییرات هستید به شما کمک می کند تا مدیریت بهتری در تنظیمات داشته باشید و تعیین کنید چه موقع تغییر کاربردی تر و بهتر است.
شما باید با بیشتر این slider ها و انواع تنظیمات آن در قسمت آموزش Palette ها آشنا شده باشید. گزینه Angle ممکن است برای شما نا آشنا باشد، اما کار کردن با آن بسیار ساده است. شما هم می توانید یک مقدار عددی برای آن وارد کنید و هم با کلیک ماوس روی آیکن چرخ مانند، آن را تنظیم نمایید. این کار را ادامه دهید تا به تنیجه مطلوب دست پیدا کنید.
حالا اجازه دهید یک افکت Bevel and Emboss اضافه کنیم. در این مرحله قصد داریم یک برجستگی (Bevel) که مناسب با تصویر باشد ایجاد کنیم می بینید که در همین زمان متنی که ایجاد کرده بودیم
برجسته تر شد.تنظیمات زیر را استفاده نمایید.

در واقع هیچ چیزی اینجا جدید نیست. ممکن است بخواهید برای درک بهتر مطالب و تنظیمات متفاوت، چیزهایی را که در بالا به آن اشاره شد را تجربه کنید، همه اینها به سلیقه شخصی شما بستگی دارد.
در این مرحله قصد داریم یک Gradient Overlay اضافه کنیم.

به طور پیش فرض، Gradient Overlay از یک گرادیانت یا طیف رنگ Foreground یا زمینه به Background یا پس زمینه تشکیل شده است که دقیقا چیزی نیست که ما به دنبال آن هستیم ( مگر اینکهما رنگ زمینه و پس زمینه را در فتوشاپ مخصوصا برای این مرحله نصب کرده باشیم ). مشکلی نیست، زیرا می توانیم به راحتی نمودار را با توجه به شکل زیر تنظیم کنیم.
روی گرادیانتی که در پنجره Gradient Picker نشان داده شده کلیک کنید ( روی طیف از سیاه به سفید). با این کار یک ویرایشگر گرادیانت یا Gradient Editor ظاهر خواهد شد. از Gradient Editor،
شما هم می توانید یک گرادیانت از قبل تنظیم شده را انتخاب کنید و هم می توانید مطابق با سلیقه خود یک گرادیانت جدید ایجاد نمایید. پایین ویرایشگر، گرادیانتی که در حال حاضر اعمال شده همـــراه با Opacity Stops (مشخص می کند میزان تیــــرگی گرادیانت در یک نقطه خاص چگونه است) و Color Stops (مشخص می کند کدام یک از رنگ ها در گرادیانت استفاده شده است) قرار دارد. ما می
توانیم stops ها را اضافه، کم و حتی مکان آنها را تغییر دهیم. برای انجام این کار روی یک نقطه از گرادیانت مثلا در زیر یا بالای آن و یا روی خود stop ها کلیک می کنیم.
قصد ما فقط تغییر stop های رنگی است که در حال استفاده است. روی اولین color stop کلیک کنید و کد 50a2e7 # را وارد کنید، سپس روی stop سمت راست کلیک کنید و کد 75cefc # را وارد نمایید.
روی کلید OK کلیک نمایید تا گرادیانت اعمال شود.

حالا روی OK کلیک کنید تا layer style که ایجاد کردید، اعمال شود.

تبریک می گویم. شما از این لحظه به جمع هنرمندان آموزش دیده و خبره افکت های لایه و layer style اضافه شدید.
آموزش ایجاد تصویر تخته سیاه در فتوشاپ
اینبار با بهانه آموزش ایجاد تصویر تخته سیاه به حضور شما دوستان گرامی اومدم.
آموزش در محیط برنامه فتوشاپcs4 انجام میشه،سطح آموزش نیمه حرفه ای و زمان
مورد نیاز برای اتمام تصویر۴۰تا۶۰ دقیقه خواهد بود.امیدوارم که مطالعه این
آموزش باعث افزایش تجربه و مهارت شما بشه.

قدم اول
ابتدا
یک سند جدید مطابق با شکل زیر ایجاد کنید.پس زمینه سند به انتخاب شما می
تواند شفاف یا سفید رنگ باشد.برای دیدن تصاویر در اندازه بزرگ تر رو اونها
کلیک کنید.

قدم دوم
در
پالت Layers با کلیک بر روی آیکن create a new group یک layer
folderجدید بسازیدونام آنرا به “Frame” تغییر دهید.سپس در داخل آن یک لایه
جدید با نام “Wood” بسازید.ابزار Rectangle Tool (U) را انتخاب کرده و در
حالی که گزینه Shape Layersدر نوار تنظیمات فعال است با رنگ پیش زمینه سیاه
یک مستطیل مانند شکل زیر بکشید.

در
پالت Layer گزینه Layer style را انتخاب کرده(لایهWood انتخاب شده باشد) و
در پنجره باز شده تنظیمات را مطابق شکل زیر تغییر دهید.می تونید اندازه ها
وگزینه ها را با مغادیر دیگر آزمایش کنید وتاثیر اونها را روی شکل
ببینید.بعد از اعمال تغییرات تصویر شما باید مثل شکل آخر شده باشه.



قدم سوم
یک
لایه جدید با نام”Wood Texture” ایجاد کنید وآن را با رنگ سیاه پر
کنید.سپس به قسمت filter > noise > add noise بروید تنظیمات را مانند
زیر تغییر دهید.
سپس
به filter > blur > Motion blur رفته و تنظیمات را با شکل زیر تطابق
دهید.بعد به image > adjustments > levels رفته (یا با زدنctrl+L) و
تنظیمات آنجا را هم مانند تصویر تغییر دهید.در نهایت با نگه داشتن کلید
ctrl و کلیک بر روی لایه Wood پیکسل های این لایه را انتخاب کنید و کلید
backspace را فشار دهید.حالتBlending لایه Woodرابه Soft Light تغییر دهید
و opacity آنرا به ۷۰% کاهش دهید.در این مرحله تصویر شما باید مانند تصویر
پایین باشد.



قدم چهارم
لایه
Woodرا دو بار تکثیر کنید و نام لایه های جدید را به ”Wood1″و”Wood2″
تغییر دهید.حالت Blending لایهWood1 را به Overlay تغییر داده و
opacityآنرا۷۰% قرار دهید.درWood2حالت Blending را Soft Lightو
opacityرا۷۰% قرار دهید. در این جا شما باید چیزی شبیه تصویر زیر ببینید.

قدم پنجم
یک
لایه جدید ایجاد و آن را “board” بنامید.در حالی که لایه boardانتخاب شده
است ctrl را نگه دارید و بر روی لایهWood کلیک کنید. بعد بهselect >
modify > contract رفته و در کادر ظاهر شده عدد۶۰px را
واردکرده،okکنید. منطقه انتخاب شده را بارنگ سیاه پر کنید.گزینه Layer
style را انتخاب کنیدوتنظیماتش را مثل زیر انجام دهید.




مقایسه کنید:

قدم ششم
یک
لایه جدید ایجادکنید ونام آنرا”Board Grunge” بگذارید.کلید ctrl را نگ
دارید و روی لایه board کلیک کنید.در حالی که لایه Board Grunge انتخاب
شده است رنگ پیش زمینه را سیاه انتخاب کنید و با استفاده از ابزارBrushe و
اینbrushe ها که لینک دانلود آنها در انتهای آموزش نیز موجود است شروع به
کشیدنbrusheها به صورت تک تک در گوشه های ناحیه سبز کنید.چند بار این کار
را انجام دهید تا به شکل دلخواه برسید.حالت Blending لایه راNormal قرار
داده وopacity آن را روی ۱۰%تنظیم کنید.
قدم هفتم
ما
به لایه ای جدید با نام”Old Effect”نیاز داریم.آنرا بسازید و مطمئن شوید
رنگ شما سیاه است.سپس قلموی Chalk brush را که به طور پیش فرض در فتوشاپ
وجود دارد را انتخاب کنید واندازه آن را۱۰۰px قرار دهید.سپس در حالی که
منطقه لایه board انتخاب شده است خطوطی نا منظم به عنوان اثرات تخته پاک کن
و گچ در قدم بکشید.در آخرopacity لایه را روی ۱۰%تنظیم کنید.دوباره
مقایسه کنید.

قدم هشتم
یک
لایه جدید با نام “Shadows” ایجاد کنید.سپس کلیدctrl را نگه داشته و برروی
لایه board کلیک کنید تا ناحیه انتخابی در این اندازه ایجاد شود و بعد آن
را با رنگ سیاه پر کنید.به پالت Layers بروید و یکmask جدید بسازید.یک
قلموی نرم بزرگ در حدود۶۰۰px انتخاب کنید و opacity قلمو را ۵۰% تنظیم کنید
ودر حالی که منطقه انتخاب فعال و ماسک لایه(نه خود لایه) انتخاب شده است
با رنگ سیاه شروع کنید به کشیدن خطوط دایره ای در وسط لایه.خواهید دید که
رنگ سیاه به تدریج محو شده و تصویر روشن تر می شود.وقتی به مقدار دلخواه
رسیدید opacity لایه را به ۵۰% برسانید.
قدم نهم
حالا
باید کمی خلاقیت به خرج دهید و متن یا طرحی برای نوشتن روی تخته سیاه پیدا
کنید که میتونه به صورت متن ویا براش یا هر چیز دیگه با رنگ سفید باشه.یک
لایه جدید یا نام”Content” ایجاد کنید وطرح یا متن خود را با رنگ سفید در
این لایه پیاده کنید.وقتی طرح شما آماده شد opacity لایه را به۷۰%
برسانید.در زیر نمونه هایی را می بینید.

قدم دهم
برای
لایه Content یک ماسک جدید بسازید.براشchalk brushes را با اندازه۲۵px
انتخاب کنید و با رنگ سیاه وانتخاب ماسک اثراتی را برای طبیعی تر شدن تصویر
اضافه کنید.
قدم یازدهم
در
این جا قصد انجام اتصالات چوب را داریم.ctrl+D را برای غیر فعال شدن
انتخاب قبل فشار دهید.ابزارRectangle Tool (U) را انتخاب کنید و با آن یک
مستطیل به عرض تقریبا ۲px وطولی برابر عرض قاب چوبی بکشید.روی لایه دوبار
کلیک کنید و در پنجره باز شده تنظیمات زیر را اعمال کنید.سپس این لایه را
سه بار کپی و اتصال چوبی را در چهار گوشه قاب قرار دهید]با استفاده از
ابزار[move (v). برای چرخاندن و تغییر اندازه اتصالات
بهEdit>Transform>scale برای تغییر اندازه و
Edit>Transform>rotate برای چرخش بروید یاCtrl+T را فشار دهید وبعد
از تنظیم در جای مناسب Enter را فشار دهید.هر چهار لایه را انتخاب و با
Ctrl+E آن ها را ادغام کنید.این لایه جدید”Lines” بنامید وآن را به زیر
لایه Wood Textureانتقال دهید.


قدم دوازدهم
در
آخر تمام لایه های تصویررا انتخاب کنید وبا زدنCtrl+E آن ها را یکی
کنید.وهمچنین می تونید برای زیبا تر شدن بهfilter > blur > Gaussian
blur بروید و تاری۰٫۵px را اعمال کنید که البته این کار اختیاریه و نیازی
به انجامش نیست.تبریک میگم کار شما در این جا به پایان رسید،می تونید اونو
با فرمتjpeg ذخیره کنید یا از اون به عنوان آیکن استفاده کنید.
persianbax .
“زمان” وفاداریه آدما رو ثابت میکنه نه “زبان” . .
در فتوشاپ، ابزارهای نقاشی برای کشیدن stroke (خط حاشیه یا خطی که دور محیط یک شکل قرار دارد) و رنگ کردن فضاها با استفاده از یک یا مخلوطی از رنگ ها، بکار برده می شوند. دانستن اینکه چگونه از این ابزار استفاده کرد، برای هر هنرمند طراحی که مایل است در فتوشاپ مهارت بالایی کسب کند، لازم و ضروری است.
آموزش فتوشاپ درس هفتم، ابزارهای نقاشی در فتوشاپ
در فتوشاپ، ابزارهای نقاشی برای کشیدن stroke (خط حاشیه یا خطی که دور محیط یک شکل قرار دارد) و رنگ کردن فضاها با استفاده از یک یا مخلوطی از رنگ ها، بکار برده می شوند. دانستن اینکه چگونه می توان از این ابزار استفاده کرد، برای هر هنرمند طراحی که مایل است در فتوشاپ مهارت بالایی کسب کند، لازم و ضروری است.
ابزار براش (Brush Tool)
برای اینکه بتوان از ابزار براش با همه توانایی هایش استفاده کرد، ابتدا لازم است بدانیم براش در فتوشاپ دقیقا چیست. یک براش از brush preset (براش های از قبل تنظیم شده) استفاده می کند که یا قبلا در فتوشاپ تعریف شده، یا کاربر هنگام استفاده از این ابزار آن را در brush preset تعریف می کند. یک brush preset براشی است با مشخصات تعریف شده مانند سایز و شکل.
فکر کنید براش ها در فتوشاپ یک مجموعه بزرگ از قلم موهای متفاوت هستند که هر کدام یک نوک قلم متفاوت دارند. تصور کنید شما نوک یکی از این قلم موها را روی صفحه طراحی فشار دهید، فورا اثر شکل آن براش روی صفحه باقی می ماند. توضیح کاربرد و عملکرد براش کمی دشوار است اما امیدوارم اصل مطلب را دریافته باشید.
براش ها در فتوشاپ خصوصیات زیاد دیگری نیز دارند که آنها را از قلم موهای حقیقی که در دنیای واقعی استفاده می شوند متمایز می کند. با تغییر دادن این خصوصیات، می توانیم براش های کاملا جدیدی بسازیم که کابردهای منحصر به فردی دارند و آثار ویژه ای از خود به جا می گذارند، همچنین شما می توانید براشی خلق کنید که از لحاظ شکل و اندازه متفاوت باشد، براشی که خود به طور تصادفی ذراتی را به جهات مختلف پخش کند و براشی که هنگام کشیدن رو صفحه به طور خودکار میزان شفافیتش کم و زیاد شود. این امکانات بی اندازه و پایان ناپذیرهستند.

اجازه دهید خیلی سریع براشی با خصوصیاتی که در بالا شرح دادیم خلق کنیم.
یک سند یا فایل جدید با ابعاد 200x200 پیکسل با background به رنگ سفید، ایجاد کنید. ابزار براش را انتخاب کنید و در قسمت نوار options از brush preset picker (روی فلش کوچک کنار براشی که در حال حاضر فعال است کلیک کنید) اولین براش را انتخاب کنید.
روی صفحه طراحی بروید و یک حرکت چرخشی با این براش انجام دهید. روی رنگ foreground در پایین جعبه ابزار کلیک کرده و رنگ مورد علاقه خود را برای نقاشی انتخاب نمایید. مکان نما را به جایی ببرید که می خواهید نقاشی را از آنجا آغاز کنید، حالا کلید ماوس را فشار داده و یک خط ایجاد کنید.

تغییر دادن براش ها
این براش از قبل تنظیم شده، یک خط یک پیکسلی با لبه های سخت (hard) ایجاد می کند. ما می توانیم بعضی از مشخصه های این براش را تغییر دهیم تا چیزی کاملا متفاوت به دست آوریم.

برای تغییر تنظیمات یک براش، باید به سراغ پالت Brush بروید. برای باز شدن پالت Brush به مسیر Window > Brushes بروید. تصویر زیر پالت Brush را نمایش می دهد.

A. تنظیمات براش (Brush Settings): تنظیمات متفاوت برای قلم موی براش انتخاب شده.
B. پیش نمایش(Brush Stroke Preview): یک پیش نمایش از شکلی که براش فعلی ایجاد می کند به شما نشان می دهد.
C. نوع قلم موی انتخاب شده (Selected Brush Tip): نوع قلم مویی که در حال حاضر در حال استفاده از آن هستید.
D. انواع قلم مو (Brush Tip Shapes): لیستی از اشکال نوک قلم موهایی که در دسترس است.
E. گزینه های براش (Brush Options): گزینه هایی برای تغییر نوک براشی که در حال حاضر انتخاب کرده اید. تغییرات دائمی نخواهند بود مگر اینکه این براش را برای استفاده های بعدی ذخیره کنید.
یک کاربر می تواند ازقسمت تنظیمات Brush Tip Shape، از لیستی که اشکال آماده ای دارد، یک نوک قلم مو برای براشی که در حال استفاده از آن است را انتخاب کند.
با کلیک کردن روی هر کدام از تنظیماتی که در سمت چپ پالت براش قرار دارد، یک پنل از گزینه ها ظاهر خواهد شد که می تواند به دلخواه شما تنظیم شود.
در قسمت Brush Tip Shape، گزینه diameter را روی 20px تنظیم کنید. با تغییر دادن diameter, سایز براش شما تغییر کرده است.

حالا به Shape Dynamics بروید و گزینه size jitter را روی 100% قرار دهید. با تغییر shape dynamics، مشاهده می کنید که اثری که از یک براش در هنگام کشیدن خط به جا می ماند، تغییر می کند.

سرانجام، به Scattering بروید و scatter را روی 300% و count را روی 1 قرار دهید. Scattering مکان و تعداد آثار براش را تحت تاثیر قرار می دهد.

حالا با براش جدید شروع به نقاشی کردن کنید و تفاوت های زیادی که این براش با براش های فتوشاپ دارد را مشاهده کنید.
اگر علاقمند به دانستن بیشتر در رابطه با براش ها هستید می توانید آموزش های فوق را دنبال کنید.
ابزار پاکن
ما قصد نداریم زیاد وارد جزییات بحث این ابزار شویم، زیرا شما قبلا یک درک خوب از اینکه این ابزار چه کاری انجام می دهد ، را کسب کرده اید.
مانند بسیاری از ابزار های دیگر در فتوشاپ، ابزارEraser از براش هایی استفاده می کند که اندازه (size) ، شکل و درجه سختی (hardness) این ابزار را تحت تاثیر قرار می دهد. مخصوصا، ابــزار Eraser دقیقا از راه هایی کنترل و تنظیم می شود که ابزار براش کنترل می شد، فقط این ابزار به جای کشیدن و نقاشی کردن ، پاک می کند.
نکته:
در هنگام پاک کردن لایه "Background" با این ابزار، به این نکته توجه داشته باشید که رنگ پس زمینه یا background color به قسمت هایی که پاک می شود، اعمال می گردد، بدین معنی که در هنگام پاک کردن لایه Background، باید رنگ background color با رنگ پیش فرض Background" یکی باشد.
ابزار Paint Bucket
ابزار Paint Bucket برای رنگ کردن فضاها و نواحی انتخابی استفاده می شود که این ابزار فقط رنگ های یک دست را اعمال می کند یعنی نمی توان با این ابزار یک طیف رنگ را به محل و ناحیه مورد نظر اعمال نمود، این ابزار رنگ foreground یا همان رنگ زمینه را روی محل انتخاب شده و یا قسمت هایی که از تنوع رنگ یکسانی برخوردار می باشند اعمال می کند، برای foreground رنگ مورد علاقه خود را انتخاب کرده و روی قسمتی ازتصویر که مایلید آن را رنگ کنید فقط یک بار کلیک نمایید.

ابزار Gradient
ابزار Gradient مقدار زیادی به ابزار paint bucket شباهت دارد، در ابزار paint bucket، همه قسمت ها یا فضاهای انتخاب شده با رنگ پر می شدند. در حالیکه در ابزار Gradient به جای رنگ کردن فضاها با رنگ یک دست و یکنواخت، یک طیف از رنگ ها ایجاد می شوند که با یکدیگر ترکیب شده اند.
وقتی این ابزار انتخاب شده باشد، یک گرادیانت یا طیف رنگ از پیش تنظیم شده را می توانید از gradient picker که در قسمت نوار options قرار دارد انتخاب کنید. می توانید با کلیک و کشیدن (drag) در جهتی که دوست دارید، روی صفحه طراحی یک گرادیانت ایجاد کنید و در هر جا که مایل بودید کلید ماوس را رها کنید.

5 نوع gradient styles مختلف وجود دارد که می توانید آنها را برای ایجاد افکت های مختلف انتخاب نمایید. می توانید آنها در قسمت نوار Options تنظیم کنید.

از ابزار های تایپ و رسم و طراحی برای خلق تصاویر وکتور استفاده می شود. اگرچه فتوشاپ یک ویرایشگر تصاویر وکتور نیست، اما این امکان در فتوشاپ وجود دارد که تصاویر وکتوری بر پایه اشکال و جزییاتی خلق کرد که بتوان سایز آنها را بدون اینکه کیفیت خود را از دست بدهند تغییر داد.
آموزش فتوشاپ درس هشتم، ابزارهای رسم و تایپ (Drawing and Type Tools)
ابزارهای Drawing و Type برای ایجاد و خلق تصاویر وکتور و نیز تایپ کردن روی صفحه های طراحی استفاده می شوند. هرچند فتوشاپ به عنوان یک ویرایشگر تصاویر وکتور تعریف نشده اما این امکان وجود دارد که تصاویر وکتوری بر پایه اشکال و عناصری به وجود آورد که قابلیت تغییر سایز دارند، بدون اینکه هنگام کوچک یا بزرگ کردنشان از کیفیت آنها کاسته شود.
ابزارهای تایپ ( Type Tools)
ابزار تایپی که به صورت پیش فرض (default) برای استفاده کابر در نظر گرفته شده، ابزار Horizontal Type یا ابزار تایپ افقی است، که برای تنظیم جهت تایپ روی تصویر به صورت افقی مورد استفاده قرار می گیرد. اگرچه فتوشاپ یک برنامه raster based است یعنی برنامه ای است که برا اساس پیکسل نوشته شده است، اما اساس وکتور خود را در تایپ حفظ کرده است و این بدین معنی است که مقیاس متن تایپ شده را می توان به هر اندازه ای که لازم است تغییر داد بدون اینکه از کیفیت آن کم شود. این خصوصیت به ما این امکان را می دهد تا به آسانی اندازه و حالت یا style و سایر خصوصیات متن تایپ شده را کنترل کنیم ، به علاوه در مراحل بعد یعنی در مرحله ی طراحی ، آنها را اصلاح کرد یا تغییر داد.
برای تایپ کردن در یک تصویر، ابتدا ابزار تایپ عمودی یا افقی را انتخاب کنید سپس روی قسمتی از تصویر که می خواهید متن در آنجا قرار داشته باشد کلیک کنید، شما باید فورا مکان نما را در جایی که کلیک کردید ببینید. در قسمت نوار options، متوجه تنظیمات ابزار تایپی که انتخاب نموده اید خواهید شد.

"Font Family": در این قسمت می توانید یک Font خاص برای تایپ کردن انتخاب کنید.
"Font Style": در این قسمت می توانید style ابزاری که انتخاب کرده اید را مشخص کنید. style های متداول شامل bold و italic و regular می باشد.
"Font Size": در این قسمت می توانید سایز متنی که تایپ می شود را انتخاب کنید.
"Anti-Aliasing Method": یا روش هموار کردن ناصافی ها. در این قسمت، روش Anti-Aliasing را برای تایپ انتخاب کنید. Anti-Aliasing به شما اجازه می دهد تا لبه های ملایم و نرمی برای متن تایپ شده به وجود بیاورید .
اینجا یک نمونه نمایشی وجود دارد که تنظیمات تایپ را به شما نشان می دهد .

راههای زیادی برای مدیریت تنظیمات وجود دارند، اما توضیح در مورد جزییات آن از حوصله این درس خارج است پس ففقط یک نگاه اجمالی به این ابزار و نحوه عملکرد آن می اندازیم.
کاربرد ابزار های Shape در فتوشاپ
در فتوشاپ تعداد کمی اشکال vector-based یا اشکالی که بر پایه وکتور باشند تعریف شده است. که همه اینها را می توانید به آسانی به نقاشی یا طراحی خود در فتوشاپ اضافه کنید. به طور کلی 6 ابزار Shape وجود دارد.
"Rectangle Tool": ابزار ترسیم مستطیل می باشد ( اگر کلید shift را نگه دارید می توانید مربع رسم کنید ).
"Rounded Rectangle Tool": مستطیلی با گوشه های گرد ایجاد می کند. گردی گوشه ها را می توان با تنظیم radius که در قسمت نوار options قرار دارد کنترل نمود.
"Ellipse Tool": ابزاریست که می توان با آن بیضی رسم کرد. (با نگه داشتن کلید shift در هنگام رسم، می توان دایره کشید).
"Polygon Tool": این ابزار، ابزار رسم چند ضلی است که می توان تعداد اضلاع (sides) را در قسمت نوار options انتخاب کرد.
"Line Tool": برای کشیدن خط از آن استفاده می شود.
"Custom Shapes": شامل شکل های از پیش تعیین شده یا اشکالی است که کاربر ایجاد کرده است.

برای ایجاد یک شکل در تصویر، ابزار shape مورد نظرتان را انتخاب کنید، تنظیمات لازم را در قسمت نوار options اعمال کرده و شکل مورد نظر را روی تصویر drag نمایید.

نوجه: وقتی شما در حال خلق یک شکل جدید در فتوشاپ هستید، مطمئن شوید لایه Shape در حالت انتخاب قرار دارد. در غیر اینصورت، شکلی که بر اساس وکتور است تشکلیل نمی شود.

ابزار Pen
ابزار Pen اغلب برای کاربران مبتدی به عنوان ابزاری معرفی می شود که کاربرد آن بسیار سخت است.
کاربرد Transform (تغییر شکل دادن) در فتوشاپ:
Transform در فتوشاپ برای مقاس دادن (scale)، دوران دادن (rotate)، مورب کردن (skew) و در نهایت دادن پیچ و تاپ(distort) و پرسپکتیو یا ایجاد حالت سه بعدی (perspective) هر تصویری که شما با آن کار می کنید استفاده می شود. در این آموزش به شما یاد داده می شود چطور از Transform برای تنظیم کردن تصویر استفاده کنید.
آموزش فتوشاپ درس نهم، کاربرد Transform (تغییر شکل دادن) در فتوشاپ
Transform در فتوشاپ برای مقیاس دادن (scale)، دوران دادن (rotate)، مورب کردن (skew) و در نهایت پیچ و تاب دادن distort و پرسپکتیو کردن هر تصویری که شما با ان کار می کنید، استفاده می شود. در این آموزش به شما یاد داده می شود چطور از Transform برای تنظیم کردن تصویر استفاده کنید.
مقیاس دادن به تصاویر گرافیکی
یکی از اساسی ترین کارهایی که transformation در فتوشاپ قادر به انجام آن است مقیاس دادن (Scaling) یا تغییر مقیاس طرح ها و تصاویر است. Scaling به شما این امکان را می دهد تا تصویر را حول یک نقطه ثقل، بزرگ یا کوچک کنید. برای تغییر مقیاس یک تصویر باید به مسیر Edit > Transform > Scale بروید.
یک سری دستــــگیره در اطراف تصویر مورد نظر از قبیل اشکال یا لایه ها ظاهر می شود. با حرکت دادن هر یک از این دستگیره ها، می توانید ســــایز تصویر را تنـــــظیم کنید. برای اعمال تغییرات بعد از Transform کردن، کلید Enter را فشار دهید.

نکته
ثابت نگه داشتن نسبت ها در هنگام تغییر مقیاس
اغلب اوقات، لازم است هنگام تغییر دادن مقیاس یک شکل یا تصویر نسبت ها، به یک اندازه اعمال شود یعنی تصویر در همه جهات به یک اندازه بزرگ یا کوچک شود، این کار را می توان به آسانی و تنها با نگه داشتن کلید Shift در هنگام drag کردن دستگیره های transformation، انجام داد، همچنین با نگه داشتن کلید های shift و alt به طور همزمان می توان به همین نتیجه رسید.
دوران یا چرخش اشکال در فتوشاپ
برای دوران دادن یک شکل در فتوشاپ، به مسیر Edit > Transform > Rotate بروید. دستگیره هایی مانند آن هایی که هنگام تغییر مقیاس دیدید، ظاهر خواهد شد، اما به جای drag کردن یکی از آن ها، مکان نمای موس را نزدیک یکی از نقاط قرار داده تا به شکل یک منحنی درآید. حالا برای دوران دادن شکل، موس را به راست یا چپ بچرخانید تا شکل نیز همزمان دوران پیدا کند. بار دیگر با فشار دادن کلید Enter می توانید تغییرات انجام شده را اعمال کنید.

نکته
شما به آسانی و با نگه داشتن کلید shift می توانید شکل را دقیقا 15 درجه دوران دهید، یعنی اگر در هنگام دوران دادن، کلید shift را نگه داشته باشید، میزان چرخشی که انجام می شود دقیقا 15 درجه است.
Skew و Distort و Perspective Transformations
سه نوع transformation دیگر که می خواهیم در مورد آنها صحبت کنیم، شباهت زیادی به یکدیگر دارند، زیرا همه آنها با drag کردن دستگیره ها کنترل می شوند. این بدین معنا نیست که عملکرد و نتیجه نهای هم آنها یکی است، بلکه منظور این است که هر سه یک جور عمل می کنند. شما می توانید با رفتن به مسیر Edit > Transform گزینه های Skew و Distort و Perspective Transformations را روی تصویر مورد نظر خود اعمال کنید.
Skew یا مورب کردن: در Transform کردن اشکال به صورت مورب یاSkew، می توانید اشکال را به صورت افقی یا عمودی کج یا مورب می کنند.
Distort: در این نوع transform، این امکان به شما داده می شود تا یک تصویر را در هر جهتی که مایلید امتداد و گسترش دهید.
Perspective: این روش به شما اجازه می دهد به تصویر نمای سه بعدی یا Perspective اضافه کنید.

پیچ و تاب دادن به تصویر
Warp Transformationدر مقایسه با سایر Transformation ها، کاملا متفاوت است. در این روش همه شکل یا تصویر را می توان تغییر داد، که این ویژگی سبب شده تا از این transformation برای ایجاد افکت های مختلف و زیبا استفاده شود. برای استفاده از این ویژگی، به مسیر Edit > Transform > Warp بروید، پس از آن یک سری خطوط شبکه مانند روی تصویر ظاهر می شود که شما می توانید با drag کردن نقاط کنترل یا control points، خطوط و یا سایر قسمتهای آن شبکه، تصویر را به طور دلخواه تنظیم کنید. همچنین می توانید از قسمت نوار options ، یک سری warp آماده را انتخاب و روی تصویر اعمال نمایید.

ذخیره کردن تصاویر برای وب (Saving Images for the Web):
در این با مرحله انواع مختلف راه های فشرده کردن تصویر برای ذخیره کردن آن برای کارهای وب آشنا می شوید. دانستن اهمیت فایل های فشرده و تصاویر با کیفیت هنگام کار کردن با تصاویر روی وب از اهمیت و ضرورت بالایی برخوردار است و یادگیری و دنبال کردن این آموزش فوق العاده گرانبها و مفید خواهد بود.
آموزش فتوشاپ درس یازدهم، ذخیره سازی تصاویر برای وب Save for Web
وقتی می خواهیم تصویر را Save for Web کنیم، همیشه در نظر گرفتن کیفیت و اندازه تصویر برای بالا بردن وضوح هنگام دیده شدن آن اهمیت زیادی دارد. در این آموزش به شما نشان داده خواهد شد، چه چیزی برای ذخیره کردن تصویر برای وب نیاز دارید.
امروزه احتمالا اینترنت یکی ازبزرگترین رسانه برای نمایش کارهای هنری، گرافیکی و عکس ها است که این امر باعث شده تا داشتن اطلاعات کافی برای ذخیره کردن تصاویر برای وب، به امری مهم و لازم تبدیل شود.
اساسا، ذخیره کردن برای وب یک متعادل سازی است- شما باید کیفیت و اندازه یک رسانه را به حد تعادل برسانید تا قابلیت لازم برای ذخیره سازی را داشته باشد و نیز با نیاز های شما نیز مطابقت داشته باشد.
در جایی که سرعت از اهمیت بالایی برخوردار است، ممکن است مجبور شوید که شما کیفیت گرافیک خود را پایین بیاورید. در جایی که کیفیت نقش مهم تری دارد، ممکن است لازم به پایین آوردن سرعت باشید. هدف این درس این است که راههایی را به شما نشان دهیم که بتوانید در آنها این دو گزینه را به حد تعادل برسانید و در همین زمان هم یک تصویر با کیفیت عالی ایجاد کنید.
داده های صرفه جو در برابر داده های پر اتلاف
اگر چه فرمت های متعددی برای تصاویر وجود دارد (JPEG, GIF, PNG ،...)، تصاویر را می توان به دو دسته داده های صرفه جو و پراتلاف طبقه بندی کرد. داده های صرفه جو به رسانه این امکان را می دهد تا بدون از دست دادن و یا تلف کردن اطلاعات و یا کیفیتشان نمایش داده شوند. اما داده های پرتلاف ممکن است کیفیت و اطلاعاتشان را از دست بدهند.
متداول ترین رسانه صرفه جو در گرافیک و طراحی شامل: GIF و PNG و TIFF می شود در حالیکه JPEG از معروفترین رسانه های گرافیکی پر اتلاف به شمار می رود.
چگونه در فتوشاپ Save for Web کنیم
Adobe Photoshop یک راه مناسب برای بهینه سازی تصاویر برای ذخیره کردن برای وب را داراست. در فتوشاپ، به مسیر File > Save For Web بروید و یا از کلیدهای میانبر Ctrl + Alt + Shift + S استفاده نمایید.
یک پنجره جدید باز خواهد شد که شامل همه تنظیمات برای ذخیره سازی و بهینه سازی یک تصویر برای وب می شود:

ما روش استفاده از این پنجره را با یک مثال به شما نشان می دهیم:
ذخیره کردن عکس ها برای وب
عکس ها باید همیشه به عنوان یک داده پر اتلاف ذخیره شوند و این به خاطر سایز بزرگ فایل آنهاست. وقتی یک عکس گرفته می شود، گرایش دوربین به سمت ذخیره سازی عکس در قالب یک نوع فایل فشرده مانند (JPEG) است تا قالب RAW، که می تواند فایلی با اندازه بزرگتر ایجاد کند.
نوع فایل متداول و مقدم در عکس ها JPEG است، که از نام بنیانگذاران آن یعنی "Joint Photographic Experts Group" گرفته شده است. دلیل اینکه چرا JPEG تبدیل به یک استاندارد شد به خاطر قابلیت آن در فشرده سازی داده های تصویر است که در همین زمان قادر به حفظ بالاترین کیفیت می باشد و نیز شباهت زیادی به تصاویر صرفه جو دارد ( با در نظر گرفتن اطللاعات )
وقتی قصد ذخیره کردن عکس برای وب را دارید می توانید چند Save For Web از قبل تنظیم شده را انتخاب کنید. برای یک عکس، باید کابرد هریک از قالب های JPEG Low یا JPEG Medium و یا JPEG High را در نظر بگیرید. با توجه به تصویر زیر خواهید دید که یک عکس بدون اتلاف و از دست دادن کیفیت، فشرده می شود. در مقایسه با عکس اصلی، که بالای 250 KB است، می توانیم یک عکس با کیفیت قابل قبول و با استفاده ازفشرده سازی Medium quality یا High quality از قبل تنظیم شده که اندازه فایل آن کمتر از 30 KB است به دست آوریم.

تصاویر GIF
گاهی اوقات، لازم است برای بهینه سازی بهترتصویردر قالب کاری که می خواهید انجام دهید، تصویر را در یک قالب صرفه جو ذخیره کنید. درطراحی وب سایت ها اغلب دیده شده که، در مقایسه با عکس های معمولی، در صفحه آرایی ها و طرح بندی وب سایت ها اغلب رنگ های کمتری به کار برده شده است.
GIF یا Graphics Interchange Format، یک قالب عکس است که از یک پالت که شامل بیش از 256 رنگ است استفاده می کند، که آن را به یک گزینه مهم برای گرافیک های وب تبدیل کرده است که از یک میدان رنگ گسترده استفاده نمی کند همچنین GIF می تواند پیکسل های تکی را طوری تنظیم کند تا به transparent تبدیل شوند که ما در این آموزش قصد آموزش و بحث در مورد آن را نداریم. تصویر زیر مقایسه بین یک تصویر با قالب GIF (با استفاده از 250 رنگ) و تصویر دیگر با قالب jpeg است، اندازه فایل هر دو دقیقا مشابه است. همین طور که می بینید قالب گرافیکی صرفه جوی GIF، از لحاظ کیفیت، شباهت بیشتری به تصویر اصلی دارد.

به دلیل اینکه تصاویر GIF یک پالت محدود با 256 رنگ دارد، تقریبا هیچ وقت از آنها در عکس ها استفاده نمی شود، اما برای گرافیک هایی که از یک رنگ در آنها استفاده می شود یا رنگ های محدودی در ساختارشان بکار رفته، بسیار مناسب هستند. برای عکس ها،قالب JPEG و یا PNG را می توان استفاده کرد.
تصاویر با کیفیت و PNG صرفه جو
PNG یا Portable Network Graphics، مانند GIF ، قالب هایی با داده های صرفه جو هستند، جز اینکه آنها تعداد بیشتری رنگ را پشتیبانی می کنند ( که باعث می شود آنها در بسیاری موارد دیگر نیز بزرگتر باشند ).....و نیز می توانند به جای single transparent pixels یا تک پیکسل های شفاف، کانال های شفاف آلفا یا alpha transparency channels را پشتیبانی کنند.
تصاویر PNG در حال جایگزین شدن با تصاویر GIF هستند، بیشتر به خاطر اینکه آنها اساسا بهتر از تصاویر GIF قادر به فشرده سازی تصاویر هستند و از دامنه رنگ بیشتری نیز برخوردارند. آنها هنوز مانند GIF از گسره پشتیبانی وسیعی برخوردار نیستند، اما در این جهت در حال بهبود وضعیت خود هستند.
برای گرافیک هایی که باید روی وب قرار بگیرند در حالیکه کاملا کیفیت خود را حفظ کرده اند، PNG اولین انتخاب است در این موارد شما به یک تصویر با سایز بزرگتر از JPEG دست می یابید، اما در این زمان، اصولا PNG بهترین انتخاب برای زمانی است که یک گرافیک شامل خطوط تیز و یا متنی است که باید خیلی واضح و روشن نمایش داده شود، اما این کار سرانجام بستگی به تصمیم طراح دارد که کدام یک از قالب ها را انتخاب می کند. کاربرد ********ها - Filter در فتوشاپ:
********ها این امکان را به شما می دهند تا به سرعت و آسانی به لایه ها و یا ناحیه انتخاب شده، افکت یا جلوه اضافه کنید. در این درس کاربردهای ********ها را بررسی می کنیم و به سراغ بعضی از ********های متداول که در طراحی های گرافیکی استفاده می شوند، خواهیم رفت.
آموزش فتوشاپ درس دوازدهم، ********ها در فتوشاپ
********ها برای تغییر ظاهر یا منظر تصاویر، لایه ها یا نواحی انتخاب شده در فتوشاپ بکار می رود. در این آموزش تعدادی از ********های متداول به شما معرفی و نشان داده می شود که چگونه از می توانید از آنها استفاده کنید.
کارکرد ******** ها در فتوشاپ شبیه اضافه کردن جلوه های ویژه به فیلم ها هستند، کاربرد آنها آسان است ولی جایگاه مخصوص خود را در طراحی دارند.
راههای متعددی برای استفاده خلاقانه از ********ها وجود دارد، بنابراین یادگیری کاربرد آنها یکی از ازرشمندترین مهارت ها در فتوشاپ است.
انتخاب ********ها از Filter Gallery
Filter Gallery در فتوشاپ اساسا یک منبع قابل توجه در فتوشاپ برای کار با ********ها است در سند شماست. در Filter Gallery، شما می توانید تعداد زیادی ******** مشاهده کرده و یکی از آنها را انتخاب و روی تصویر اعمال کنید یا آنها را روی هم قرار دهید مانند لایه ها. با رفتن به Filter > Filter Gallery شما می توانید پنجره Filter Gallery را ببینید.
اینجا یک تصویر از Filter Gallery نمایش داده شده است:

معرفی Filter Gallery
A. پیش نمایش ******** Filter Preview
B. لیست ********ها (Filter List): توجه می توانید با کلیک کردن روی آیکن فلش که در بالای سمت راست لیست قرار دارد ، آنرا فعال یعنی طوری که قابل دیدن باشد و یا مخفی کنید.
C. ********ی که در حال حاضر در حال استفاده کردن از آن می باشید.
D. تنظیمات ******** Filter Options
E. لایه های افکت Effect Layers
F. آیکن ساخت لایه افکت جدید/ آیکن پاک کردن لایه افکت (New / Delete Effect Layer)
لایه های افکت ******** دقیقا مانند ********های معمولی در فتوشاپ کار می کنند و می توان برای به دست آوردن نتیجه مورد نظر،آنها را drag و کرد و در بالای بقیه لایه ها قرار داد.
اعمال یک ******** روی تصویر ازطریق گالری کار خیلی آسانی است. روی یک ******** کلیک کنید، تنظیمات آنرا مطابق سلیقه خود تغییر دهید و سپس کلید OK را بزنید تا ******** روی تصویر اعمال شود.برای قرار دادن چند ******** روی یکدیگر، فقط کافیست روی کلید New Effect Layer یا قسمت F در شکل بالا کلیک کنید و یک ******** جدید انتخاب کنید. برای بازشدن لیست ********ها باید روی folder که در کنار نام ******** قرار دارد کلیک کنید.

دسترسی سریع به ********ها
Filter Gallery تنها یک جستجوگر است. اگر شما دقیقا می دانید از چه ********ی می خواهید استفاده کنید، می توانید مستقیما آن را از Filter menu (منوی ********) در اختیار داشته باشید تا در کارتان از سرعت بالایی برخودار باشید.
کاربرد سایر ********ها
همه ********های فتوشاپ در Filter Gallery موجود نیست. تعداد بیشتر آنها از طریق منوی ******** در دسترس کاربر قرار دارند و هر یک عملکرد و تنظیمات خاص خود را داراست.
ماقصد داریم در این آموزش به سراغ تک تک ********ها برویم هرچند زمان زیادی را باید صرف کرد اما پیشنهاد می کنیم هر کدام از ********ها را به طور جداگانه روی تصاویر آزمایش کنید و نتیجه هر یک را ببینید تا یک ایده کلی از اینکه هر کدام از ********ها چه کاری انجام می دهند به دست آورید.
******** Blur: با رفتن به مسیر Filter > Blur:
این ********ها در بسیاری از موارد و موقعیت ها مناسب هستند مثلا در عمق بخشیدن به تصویر و ...

******** Noise: با رفتن به مسیر Filter > Noise:
این شکل floating palette است که شامل تنظیماتی برای سایر خصوصیات اشیا است و به طور معمول برای تغییر رنگ ها و ضخامت یا پهنای stroke استفاده می شود.

********Sharpen: با رفتن به مسیر Filter > Sharpen:
این ******** نیز برای ترمیم عیوب و نواقص در عکاسی استفاده های فراوانی دارد، همچنین برای برجسته کردن عناصر مهم و اصلی درطرح استفاده می شود. وقتی در حال کار کردن با تصاویر مات (blurred image) هستید، یک sharpen filter می تواند برای واضح تر شدن و بهتر دیده شدن لبه های تصویر و نیز برای افزایش کنتراست بین پیکسل ها، به شما کمک کند.

معایب ********ها
در حالیکه همه ********ها برای استفاده در تصاویر 8 بیتی RGB کاربرد دارند، بیشتر آنها ممکن است وقتی با فضاهای رنگی دیگرمثلا 16 یا 32 بیتی کار می کنید غیر فعال باشند. ********ها همچنین برای استفاده در Bitmap و Indexed-color نیز کاربرد ندارند.
اگر شما قادر به استفاده از ********ها نبودید، ممکن است لازم باشد به مسیر Image > Mode بروید و مطمئن شوید که Mode رنگ روی RGB و 8 Bits/Channel تنظیم شده است. اگر تنظیمات نام برده درست بود ولی باز هم موفق به دیدن ********ها نشدید در چنین مواردی ممکن است اشکال از خود تصویر باشد.
در این درس فراخواهید گرفت چگونه Layer Style هایی با جلوه های ویژه ایجاد کنید. Layer style به شما اجازه می دهد تا محتوای یک لایه را به سرعت ویرایش کنید و نیز امکان ویرایش و حذف افکت های اضافه شده را نیزبه وجود می آورد.
آموزش فتوشاپ درس سیزدهم، Layer Styles در فتوشاپ
در فتوشاپ می توان افکت هایی به لایه ها اضافه نمود که به طور خودکار تغییراتی در لایه ایجاد می کنند. ترکیب افکت ها روی هر لایه Layer Style یا حالت لایه نامیده می شود. در این درس به شما آموزش داده می شود چگونه از آنها استفاده کنید و layer style های مورد نظر خود را روی تصویر اعمال کنید.
Layer Style چیست؟
نکته: اگر سعی در پیدا کردن راه ها و چگونگی نصب Layer Style ها هستید به آموزش فوق مراجعه کنید. Installing Layer Styles in Photoshop یا نصب Layer Styles در فتوشاپ.
Layer Style ها جلوه های ویژه ای هستند که با سرعت و به آسانی می وان آنها را روی لایه ها در فتوشاپ اعمال کرد تا به طور قابل ملاحظه ای ظاهر هر چیز را در کمترین زمان تغییر دهد. آنها یا به طور از قبل تنظیم شده، یا به صورت Layer Style های دست ساز وجود دارند که کاربر آنها را ایجاد و برای استفاده های بعدی خود ذخیره نموده است.
یکی از خصوصیات مفید Layer Style ها این است که رابطه نزدیکی با محتوای لایه (layer contents) دارد. از آنجایی که style در اصل یک موجودیت یا خصیصه مجزاست که فقط با لایه ارتباط پیدا می کند، به طور پی در پی خود را با تغییرات محتوا یعنی هر نوع ویرایش یا انتقالی که در محتوا صورت می گیرد، هماهنگ یا update می کند.بعلاوه، جلوه ها بعد از اعمال شدن به آسانی می توانند تنظیم و هماهنگ شوند.
متنی که در زیر مشاهده می کنید قبل و بعد از اعمال layer styles را نمایش می دهد

کاربرد از Layer Style های از قبل تنظیم شده یا Presets
نسخه جدید فتوشاپ با تعداد قابل توجهی از Layer Style های از قبل تنظیم شده که از طریق پالت Style قابل دسترسی است (Window > Styles) بازگشت. برای اعمال کردن یک Layer Style، لایه
ای که می خواهید روی آن کار کنید را انتخاب کنید، سپس Layer Style مورد نظر را انتخاب نمایید.


بعد از به کار بردن Layer Style،افکت های اعمال شده در لایه را می توان در پالت لایه ها دید، تنظیم نمود و غیر فعال کرد. لایه ها با افکت اعمال شده روی آنها یک آیکن'f' خواهند داشت برای باز یا بسته
شدن لیست افکت ها باید روی فلش کوچکی که در سمت راست این آیکن قرار دارد کلیک کنید.
وقتی یک افکت در زیر لایه ایجاد می شود، می توانید با کلیک روی آیکن چشم هر یک از افکت هایی را که لازم ندارید، غیر فعال یا مخفی کنید. این افکت ها درست مثل یک لایه، می توانند مجددا قابل مشاهده یا فعال شوند فقط کافیست روی قسمت سفید (جایی که چشم قرار داشت) کلیک کنید.
ایجاد تغییرات سریع
با دوبار کلیک کردن روی آیکن f، پنجره Layer Style Options باز می شود و شما می توانید style لایه ها را سریعا تغییر دهید. از همین جا می توانید تنظیمات مورد نیاز را به صورت دستی وارد کنید.

ساخت افکت و Style
برای اضافه کردن افکت و style لایه ها، به Layer > Layer Style > Blending Options بروید و یا روی لایه کلیک راست کنید و گزینه Blending Options را انتخاب نمایید. با این کار یک پنجره تنظیمات Layer Style باز خواهد شد.

A. لیستی از Style های از قبل تنظیم شده و آماده (Style Presets)
B. افکت ها (Effects): شامل افکت های گوناگونی است که می توان از آنها در layer style استفاده کرد. به این نکته توجه کنید که، با کلیک کردن روی نام هر کدام از افکت ها، آن افکت فعال و گزینه هایی برای هر کدام از آنها ظاهر می شود.
C. گزینه ها (Options) و تنظیمات (Settings): وقتی که تیک هر یک از افکت ها زده شده است، گزینه های آن هم در این قسمت نمایش داده می شود. وقتی Blending Options انتخاب شده است،
تنظیماتی مانند Opacity و Fill و سایر گزینه ها به نمایش در می آیند.
D. پیش نمایش Layer Style Preview: یک صفحه پیش نمایش از Layer Style.
افکت ها (B) را می توان با زدن تیک آنها، فعال یا با برداشتن تیک غیرفعال نمود. برای ویرایش یک افکت، لازم است روی نام آن کلیک کنید نه روی checkbox. تنظیمات افکت ها در قسمت Options
یعنی قسمت (C) در تصویر بالا نمایش داده می شوند. برای اعمال افکت ها و گزینه های مورد نظر، بعد از ایجاد تغییرات روی کلید OK کلیک کنید.
انواع افکت های لایه:
Style ها را می توان با افکت های زیر ایجاد کرد:
Drop Shadow- یک سایه پشت محتوای لایه ایجاد می کند.
Inner Shadow- سایه ای روی محتوای لایه ایجاد می کند.
Outer Glow- یک درخشندگی یا براقی در پشت محتوای لایه ایجاد می کند. نمی تواند مانند Drop Shadow فاصله ایحاد کند.
Inner Glow- روی محتوای لایه را درخشان می کند. این افکت نیز نمی تواند مانند inner shadow بین درخشندگی و تصویر فاصله ایجاد کند.
Bevel and Emboss- برای ایجاد highlight های منحصر به فرد و افکت سایه روی محتوای لایه بکار برده می شود.
Satin- به محتوای لایه جلا می دهد و آن را مانند یک سطح صاف و صیقلی می کند.
Color Overlay- محتوای لایه را با رنگ ساده و یک دست، رنگ می کند.
Gradient Overlay- محتوای لایه را با یک صیف رنگ یا گرادیانت، رنگ می کند.
Pattern Overlay- محتوای لایه را با یک الگو یا Pattern رنگ می پوشاند.
Stroke- با استفاده از یک رنگ یک دست،گرادیانت و یا الگو، خطی در اطراف یا محیط محتوای لایه ایجاد می کند.
این تمرین را انجام دهید!
اجازه دهید برای اینکه بفهمیم چقدر از این آموزش مهارت کسب کرده ایم آن را امتحان کنیم. قصد ما آزمودن توانایی هایمان در ایجاد یک layer style برا روی یک متن است. ابتدا یک سند یا فایل جدید در
فتوشاپ ایجاد می کنیم و با استفاده از ابزار Type متن بزرگی به رنگ سیاه تایپ می کنیم.
روی لایه text کلیک راست کرده و گزینه Blending Options را انتخاب می کنیم.

در ابتدا می خواهیم یک Drop Shadow به لایه اضافه کنیم. گزینه Drop Shadow را فعال و روی آن کلیک کنید تا تنظیمات مربوطه ظاهر شود سپس تنظیمات زیر را اعمال نمایید.

همین طور که در حال اعمال تنظیمات هستید، باید قادر باشید تغییرات ایجاد شده روی سند اصلی را ببینید. نگاه کردن به سند وقتی در حال انجام تغییرات هستید به شما کمک می کند تا مدیریت بهتری در تنظیمات داشته باشید و تعیین کنید چه موقع تغییر کاربردی تر و بهتر است.
شما باید با بیشتر این slider ها و انواع تنظیمات آن در قسمت آموزش Palette ها آشنا شده باشید. گزینه Angle ممکن است برای شما نا آشنا باشد، اما کار کردن با آن بسیار ساده است. شما هم می توانید یک مقدار عددی برای آن وارد کنید و هم با کلیک ماوس روی آیکن چرخ مانند، آن را تنظیم نمایید. این کار را ادامه دهید تا به تنیجه مطلوب دست پیدا کنید.
حالا اجازه دهید یک افکت Bevel and Emboss اضافه کنیم. در این مرحله قصد داریم یک برجستگی (Bevel) که مناسب با تصویر باشد ایجاد کنیم می بینید که در همین زمان متنی که ایجاد کرده بودیم
برجسته تر شد.تنظیمات زیر را استفاده نمایید.

در واقع هیچ چیزی اینجا جدید نیست. ممکن است بخواهید برای درک بهتر مطالب و تنظیمات متفاوت، چیزهایی را که در بالا به آن اشاره شد را تجربه کنید، همه اینها به سلیقه شخصی شما بستگی دارد.
در این مرحله قصد داریم یک Gradient Overlay اضافه کنیم.

به طور پیش فرض، Gradient Overlay از یک گرادیانت یا طیف رنگ Foreground یا زمینه به Background یا پس زمینه تشکیل شده است که دقیقا چیزی نیست که ما به دنبال آن هستیم ( مگر اینکهما رنگ زمینه و پس زمینه را در فتوشاپ مخصوصا برای این مرحله نصب کرده باشیم ). مشکلی نیست، زیرا می توانیم به راحتی نمودار را با توجه به شکل زیر تنظیم کنیم.
روی گرادیانتی که در پنجره Gradient Picker نشان داده شده کلیک کنید ( روی طیف از سیاه به سفید). با این کار یک ویرایشگر گرادیانت یا Gradient Editor ظاهر خواهد شد. از Gradient Editor،
شما هم می توانید یک گرادیانت از قبل تنظیم شده را انتخاب کنید و هم می توانید مطابق با سلیقه خود یک گرادیانت جدید ایجاد نمایید. پایین ویرایشگر، گرادیانتی که در حال حاضر اعمال شده همـــراه با Opacity Stops (مشخص می کند میزان تیــــرگی گرادیانت در یک نقطه خاص چگونه است) و Color Stops (مشخص می کند کدام یک از رنگ ها در گرادیانت استفاده شده است) قرار دارد. ما می
توانیم stops ها را اضافه، کم و حتی مکان آنها را تغییر دهیم. برای انجام این کار روی یک نقطه از گرادیانت مثلا در زیر یا بالای آن و یا روی خود stop ها کلیک می کنیم.
قصد ما فقط تغییر stop های رنگی است که در حال استفاده است. روی اولین color stop کلیک کنید و کد 50a2e7 # را وارد کنید، سپس روی stop سمت راست کلیک کنید و کد 75cefc # را وارد نمایید.
روی کلید OK کلیک نمایید تا گرادیانت اعمال شود.

حالا روی OK کلیک کنید تا layer style که ایجاد کردید، اعمال شود.

تبریک می گویم. شما از این لحظه به جمع هنرمندان آموزش دیده و خبره افکت های لایه و layer style اضافه شدید.
آموزش ایجاد تصویر تخته سیاه در فتوشاپ
اینبار با بهانه آموزش ایجاد تصویر تخته سیاه به حضور شما دوستان گرامی اومدم.
آموزش در محیط برنامه فتوشاپcs4 انجام میشه،سطح آموزش نیمه حرفه ای و زمان
مورد نیاز برای اتمام تصویر۴۰تا۶۰ دقیقه خواهد بود.امیدوارم که مطالعه این
آموزش باعث افزایش تجربه و مهارت شما بشه.

قدم اول
ابتدا
یک سند جدید مطابق با شکل زیر ایجاد کنید.پس زمینه سند به انتخاب شما می
تواند شفاف یا سفید رنگ باشد.برای دیدن تصاویر در اندازه بزرگ تر رو اونها
کلیک کنید.

قدم دوم
در
پالت Layers با کلیک بر روی آیکن create a new group یک layer
folderجدید بسازیدونام آنرا به “Frame” تغییر دهید.سپس در داخل آن یک لایه
جدید با نام “Wood” بسازید.ابزار Rectangle Tool (U) را انتخاب کرده و در
حالی که گزینه Shape Layersدر نوار تنظیمات فعال است با رنگ پیش زمینه سیاه
یک مستطیل مانند شکل زیر بکشید.

در
پالت Layer گزینه Layer style را انتخاب کرده(لایهWood انتخاب شده باشد) و
در پنجره باز شده تنظیمات را مطابق شکل زیر تغییر دهید.می تونید اندازه ها
وگزینه ها را با مغادیر دیگر آزمایش کنید وتاثیر اونها را روی شکل
ببینید.بعد از اعمال تغییرات تصویر شما باید مثل شکل آخر شده باشه.



قدم سوم
یک
لایه جدید با نام”Wood Texture” ایجاد کنید وآن را با رنگ سیاه پر
کنید.سپس به قسمت filter > noise > add noise بروید تنظیمات را مانند
زیر تغییر دهید.
سپس
به filter > blur > Motion blur رفته و تنظیمات را با شکل زیر تطابق
دهید.بعد به image > adjustments > levels رفته (یا با زدنctrl+L) و
تنظیمات آنجا را هم مانند تصویر تغییر دهید.در نهایت با نگه داشتن کلید
ctrl و کلیک بر روی لایه Wood پیکسل های این لایه را انتخاب کنید و کلید
backspace را فشار دهید.حالتBlending لایه Woodرابه Soft Light تغییر دهید
و opacity آنرا به ۷۰% کاهش دهید.در این مرحله تصویر شما باید مانند تصویر
پایین باشد.



قدم چهارم
لایه
Woodرا دو بار تکثیر کنید و نام لایه های جدید را به ”Wood1″و”Wood2″
تغییر دهید.حالت Blending لایهWood1 را به Overlay تغییر داده و
opacityآنرا۷۰% قرار دهید.درWood2حالت Blending را Soft Lightو
opacityرا۷۰% قرار دهید. در این جا شما باید چیزی شبیه تصویر زیر ببینید.

قدم پنجم
یک
لایه جدید ایجاد و آن را “board” بنامید.در حالی که لایه boardانتخاب شده
است ctrl را نگه دارید و بر روی لایهWood کلیک کنید. بعد بهselect >
modify > contract رفته و در کادر ظاهر شده عدد۶۰px را
واردکرده،okکنید. منطقه انتخاب شده را بارنگ سیاه پر کنید.گزینه Layer
style را انتخاب کنیدوتنظیماتش را مثل زیر انجام دهید.




مقایسه کنید:

قدم ششم
یک
لایه جدید ایجادکنید ونام آنرا”Board Grunge” بگذارید.کلید ctrl را نگ
دارید و روی لایه board کلیک کنید.در حالی که لایه Board Grunge انتخاب
شده است رنگ پیش زمینه را سیاه انتخاب کنید و با استفاده از ابزارBrushe و
اینbrushe ها که لینک دانلود آنها در انتهای آموزش نیز موجود است شروع به
کشیدنbrusheها به صورت تک تک در گوشه های ناحیه سبز کنید.چند بار این کار
را انجام دهید تا به شکل دلخواه برسید.حالت Blending لایه راNormal قرار
داده وopacity آن را روی ۱۰%تنظیم کنید.
قدم هفتم
ما
به لایه ای جدید با نام”Old Effect”نیاز داریم.آنرا بسازید و مطمئن شوید
رنگ شما سیاه است.سپس قلموی Chalk brush را که به طور پیش فرض در فتوشاپ
وجود دارد را انتخاب کنید واندازه آن را۱۰۰px قرار دهید.سپس در حالی که
منطقه لایه board انتخاب شده است خطوطی نا منظم به عنوان اثرات تخته پاک کن
و گچ در قدم بکشید.در آخرopacity لایه را روی ۱۰%تنظیم کنید.دوباره
مقایسه کنید.

قدم هشتم
یک
لایه جدید با نام “Shadows” ایجاد کنید.سپس کلیدctrl را نگه داشته و برروی
لایه board کلیک کنید تا ناحیه انتخابی در این اندازه ایجاد شود و بعد آن
را با رنگ سیاه پر کنید.به پالت Layers بروید و یکmask جدید بسازید.یک
قلموی نرم بزرگ در حدود۶۰۰px انتخاب کنید و opacity قلمو را ۵۰% تنظیم کنید
ودر حالی که منطقه انتخاب فعال و ماسک لایه(نه خود لایه) انتخاب شده است
با رنگ سیاه شروع کنید به کشیدن خطوط دایره ای در وسط لایه.خواهید دید که
رنگ سیاه به تدریج محو شده و تصویر روشن تر می شود.وقتی به مقدار دلخواه
رسیدید opacity لایه را به ۵۰% برسانید.
قدم نهم
حالا
باید کمی خلاقیت به خرج دهید و متن یا طرحی برای نوشتن روی تخته سیاه پیدا
کنید که میتونه به صورت متن ویا براش یا هر چیز دیگه با رنگ سفید باشه.یک
لایه جدید یا نام”Content” ایجاد کنید وطرح یا متن خود را با رنگ سفید در
این لایه پیاده کنید.وقتی طرح شما آماده شد opacity لایه را به۷۰%
برسانید.در زیر نمونه هایی را می بینید.

قدم دهم
برای
لایه Content یک ماسک جدید بسازید.براشchalk brushes را با اندازه۲۵px
انتخاب کنید و با رنگ سیاه وانتخاب ماسک اثراتی را برای طبیعی تر شدن تصویر
اضافه کنید.
قدم یازدهم
در
این جا قصد انجام اتصالات چوب را داریم.ctrl+D را برای غیر فعال شدن
انتخاب قبل فشار دهید.ابزارRectangle Tool (U) را انتخاب کنید و با آن یک
مستطیل به عرض تقریبا ۲px وطولی برابر عرض قاب چوبی بکشید.روی لایه دوبار
کلیک کنید و در پنجره باز شده تنظیمات زیر را اعمال کنید.سپس این لایه را
سه بار کپی و اتصال چوبی را در چهار گوشه قاب قرار دهید]با استفاده از
ابزار[move (v). برای چرخاندن و تغییر اندازه اتصالات
بهEdit>Transform>scale برای تغییر اندازه و
Edit>Transform>rotate برای چرخش بروید یاCtrl+T را فشار دهید وبعد
از تنظیم در جای مناسب Enter را فشار دهید.هر چهار لایه را انتخاب و با
Ctrl+E آن ها را ادغام کنید.این لایه جدید”Lines” بنامید وآن را به زیر
لایه Wood Textureانتقال دهید.


قدم دوازدهم
در
آخر تمام لایه های تصویررا انتخاب کنید وبا زدنCtrl+E آن ها را یکی
کنید.وهمچنین می تونید برای زیبا تر شدن بهfilter > blur > Gaussian
blur بروید و تاری۰٫۵px را اعمال کنید که البته این کار اختیاریه و نیازی
به انجامش نیست.تبریک میگم کار شما در این جا به پایان رسید،می تونید اونو
با فرمتjpeg ذخیره کنید یا از اون به عنوان آیکن استفاده کنید.
persianbax .
“زمان” وفاداریه آدما رو ثابت میکنه نه “زبان” . .
آخرین ویرایش: