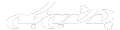A.Shadow
مدیر کل تالار
مدیریت کل تالار
خوب تو این آموزش قراره کار با بویلدر براش (BUILDER BRUSH) رو تو این انجین بهتون آموزش بدم…..
ممکنه یه سری چیزا از قلم بیفته که خودتون مطمئنا کم کم یادش میگیرین….
خوب بریم که شروع کنیم……:
بویلدر براش یه بخش مهم تو انجینه….چون هم با اون میتونین خیلی تو لول دیزاین کارتونو جلو بندازین و هم ابزار اصلی برای تعریف ولوم های مختلفه….حالا ولوم چیه رو نیاز نیست فعلا بگم تو آموزشای بعدی احتمالا به کار میاد و متوجه میشین….
اگه یه لول رو تو انجین باز کنین و از نمای side یا top یا front ببینین کلی براش میبینین که با چندتا رنگ مختلف مشخص شدن . حالا این رنگا چیه ….الان میگم….
رنگ براشا رو میبینین…..از هر رنگ دوتا هست که سمت چپی حالت انتخاب شده ی همون رنگ رو نشون میده….

براش قرمز ون بویلدر براش خودمونه که باهاش همه چی میسازیم…..
ون بویلدر براش خودمونه که باهاش همه چی میسازیم…..
براش نارنجی(یا زرد): این براش براش کم کردنه یا همون subtract ….تو آموزش متوجه میشین چجوری ایجاد میشه….
براش آبی: این براش برای حالت جامد هست یا add که با بویالدر براش اجسام توپر ایجاد میکنه…اینم تو ادامه آموزش باهاش کار میکنیم….
به غیر از این چهارتا رنگ رنگای مختلفی وجود داره که بسته به ولوم و نوع براش فرق میکنه …فعلا توضیح بیشتر در مورد رنگ براشا نیاز نیست ……
ادامه آموزش رو با ساختن یه چیز نمونه ا ی ادامه میدیم….
برای شروع کار با براش اول یه سری توضیح راجع به منوی مربوط به براش بهتون بدم…
اولین toolbox که تو کار با براش به کارتون میاد اینه:

این تولباکس همونطور که میبینین بویلدر براش رو به شکل های مختلف در میاره….با چپ کلیک رو ه کدوم میتونین بویلدر براش رو ببینین که شکلش تغییر میکنه….
وقتی بویلدر براش به شکل دلخواه شما در اومد شاید از اندازه هاش راضی نباشین….برای تنظیم اندازه هر براش با شکل انتخابی خودتون میتونین رو اون شکل راست کلیک کنین و اندازه هار ور تو تنظیمات بدین ….مثلا من رو حالت مکعب راست کلیک میکنم و اندازه های خودمو میدم….(برای این آموزش بهتره همراه من همینکارا رو تکرار کنین)….

نکته:اگه میخواین با حالت مکعب ه اتاق بسازین باید تیک hollow رو فعال کنین…..تا با ضخامت دیواری که تو عکس میبینین(وقابل تغییره) یه مکعب تو خالی با دیواری به ضخانت 16 مقدار بسازه…..البته من تو این آموزش اینکار نمیکنم
میبینین که بویلدر براش طبق اندازه هایی که دادیم تغییر کرد:

حالا تو مرحله بعد یه تول باکس دیگه رو بهتون معرفی میکنم….

البته گزینه های این تولباکس رو تو منوی براش هم میتونین ببینین….

خوب گزینه های این تولباکس رو با مثال یاد میگریم….
برای شروع میخوایم با کمک بویلدر براش که بالا طبق یه اندازه هایی تغییرش دادیم یه جسم جامد بسازیم که که پلیر از توش رد نشه(کالیژن داشته باشه)…..
برای این کار اول بویلدر براش رو طبق شکل یا اندازه ای که میخوایم تغییر میدم(که بالا انجام دادیم) بعد از منوی براش روی csg add کلیک میکنیم…..البته این کار میتنونیم با کلیک روی گزینه ی زیر توی تولبکس هم انجا بدیم….

اینم نتیجش:

خوب همونطور که دیدین گزینه add با استفاده از فضای اشغالی بویلدر براش یه فضای جامد میسازه…..
گزینه ی بعدی گزینه ی csg subtract هست …..کار این براش اینه که با استفاده از فضای بویلدر براش به همون اندازه از براش جامدی که تو محدودش باشه حذف میکنه….
مثلا یه مکعب به اندازه 512 *512*512 داریم که میخوایم به اندازه 100*120*500 ازش برش بزنیم…. برای این کار بویلدر براش رو به اندازه ای که میخوایم از مکعب ببریم در میاریم بعد میبریم اونجایی که میخوایم ازش ببریم….حالا روی گزینه ی csg subtract یا گزینه بالا سمت راست تولباکس csg کلیک میکنیم …نتیجه رو میبینین:


دو گزینه ی بعدی مربوط به حالت انتخاب بویلدر براش هستن…..حالا تو مثال بهتر متوجه میشیم…..
دو گزینه ی intersect و deintersect مربوط به حالت انتخاب بویلدر براش هستن….مثلا….
دو براش با حالت جامد مثل زیر ساختیم

حالا بویلدر براش رو به صورت زیر در میاریم و میزاریم بین این دو تا طوری که یه بخش از هردو رو در بر بگیره…مثل تصویر زیر:

حالا اگه روی دکمه ی csg intersect کلیک کنیم هر براشی که تو محدوده بویلدر براش باشه رو انتخاب میکنه ….مثلا تصویر زیرو ببینین…

حالا اگه از csg subtract استفاده کنم و این مقدار انتخاب شده رو ازش کم کنم نتیجه میشه :

خوب حالا اگه همون مپ اول یعنی این باشه :

و این بار csg deintersect رو انتخاب کنیم بویلدر براش به صورت تمام فضای براش به غیر از فضاهایی که با براش پر شدن در میاد کلیک رو این گزینه بویلدر براش رو به حالت زیر در میاره:

حالا اگه روی add کلیک کنم و فضاهای انتخابی بویلدر براش رو تو این حالت اضافه کنیم شکل ما اینطوری میشه:

نکته:چیز کاربردی که تو براش ها به کارتون میاد geometry mode هست که میتونین ورتکسای بویلدر براش رو باهاش جابجا کنین و اشکال خیلی مختلفی با بویلدر براش بسازین…..آیکون اونو میتونین تو تولباکس بالا سمت چپ انجین که به صورت هست پیدا کنین….وقتی انتخابش کردین رو براش کلیک کنین و ورتکسا رو جابجا کنین …..
هست پیدا کنین….وقتی انتخابش کردین رو براش کلیک کنین و ورتکسا رو جابجا کنین …..
نکته: وقتی بویلدر براش رو گم کردین یا نمیتونین به دلایلی انتخابش کنین یا نمیبینینش رو آیکون کلیک کنین تا شما رو ببره رو انتخاب بویلدر براش و پیشش!!
کلیک کنین تا شما رو ببره رو انتخاب بویلدر براش و پیشش!!
شما میتونین چیزی رو که با بویلدر براش میسازین رو به صورت static mesh ذخیره کنین که برای این کار کافیه رو براش اون راست کلیک کنین و تو منویی که باز میشه از منوی convert گزینه ی convert to static mesh رو بزنین طبق عکس زیر:

نکته: شما میتونین براش رو به سه حالت جامد , نیمه جامد و غیر جامد بسازین که برای تغییر تنظیماتش روی آیکون add special brush که به صورت هست و تو تولباکس سمت چپ انجین پیداش میکنین کلیک کنین و تنظیمات رو انجام بدین…..
هست و تو تولباکس سمت چپ انجین پیداش میکنین کلیک کنین و تنظیمات رو انجام بدین…..
خوب دیگه فکر نمیکنم چیزی رو جا گذاشته باشم ………………..
ممنون که این آموزشو دنبال کردین…..تا اموزش بعد …………..
ممکنه یه سری چیزا از قلم بیفته که خودتون مطمئنا کم کم یادش میگیرین….
خوب بریم که شروع کنیم……:
بویلدر براش یه بخش مهم تو انجینه….چون هم با اون میتونین خیلی تو لول دیزاین کارتونو جلو بندازین و هم ابزار اصلی برای تعریف ولوم های مختلفه….حالا ولوم چیه رو نیاز نیست فعلا بگم تو آموزشای بعدی احتمالا به کار میاد و متوجه میشین….
اگه یه لول رو تو انجین باز کنین و از نمای side یا top یا front ببینین کلی براش میبینین که با چندتا رنگ مختلف مشخص شدن . حالا این رنگا چیه ….الان میگم….
رنگ براشا رو میبینین…..از هر رنگ دوتا هست که سمت چپی حالت انتخاب شده ی همون رنگ رو نشون میده….
.::برای بزرگ شدن تصاویر بر روی انها کلیک کنید::.

براش قرمز
 ون بویلدر براش خودمونه که باهاش همه چی میسازیم…..
ون بویلدر براش خودمونه که باهاش همه چی میسازیم…..براش نارنجی(یا زرد): این براش براش کم کردنه یا همون subtract ….تو آموزش متوجه میشین چجوری ایجاد میشه….
براش آبی: این براش برای حالت جامد هست یا add که با بویالدر براش اجسام توپر ایجاد میکنه…اینم تو ادامه آموزش باهاش کار میکنیم….
به غیر از این چهارتا رنگ رنگای مختلفی وجود داره که بسته به ولوم و نوع براش فرق میکنه …فعلا توضیح بیشتر در مورد رنگ براشا نیاز نیست ……
ادامه آموزش رو با ساختن یه چیز نمونه ا ی ادامه میدیم….
برای شروع کار با براش اول یه سری توضیح راجع به منوی مربوط به براش بهتون بدم…
اولین toolbox که تو کار با براش به کارتون میاد اینه:

این تولباکس همونطور که میبینین بویلدر براش رو به شکل های مختلف در میاره….با چپ کلیک رو ه کدوم میتونین بویلدر براش رو ببینین که شکلش تغییر میکنه….
وقتی بویلدر براش به شکل دلخواه شما در اومد شاید از اندازه هاش راضی نباشین….برای تنظیم اندازه هر براش با شکل انتخابی خودتون میتونین رو اون شکل راست کلیک کنین و اندازه هار ور تو تنظیمات بدین ….مثلا من رو حالت مکعب راست کلیک میکنم و اندازه های خودمو میدم….(برای این آموزش بهتره همراه من همینکارا رو تکرار کنین)….

نکته:اگه میخواین با حالت مکعب ه اتاق بسازین باید تیک hollow رو فعال کنین…..تا با ضخامت دیواری که تو عکس میبینین(وقابل تغییره) یه مکعب تو خالی با دیواری به ضخانت 16 مقدار بسازه…..البته من تو این آموزش اینکار نمیکنم
میبینین که بویلدر براش طبق اندازه هایی که دادیم تغییر کرد:

حالا تو مرحله بعد یه تول باکس دیگه رو بهتون معرفی میکنم….

البته گزینه های این تولباکس رو تو منوی براش هم میتونین ببینین….

خوب گزینه های این تولباکس رو با مثال یاد میگریم….
برای شروع میخوایم با کمک بویلدر براش که بالا طبق یه اندازه هایی تغییرش دادیم یه جسم جامد بسازیم که که پلیر از توش رد نشه(کالیژن داشته باشه)…..
برای این کار اول بویلدر براش رو طبق شکل یا اندازه ای که میخوایم تغییر میدم(که بالا انجام دادیم) بعد از منوی براش روی csg add کلیک میکنیم…..البته این کار میتنونیم با کلیک روی گزینه ی زیر توی تولبکس هم انجا بدیم….

اینم نتیجش:

خوب همونطور که دیدین گزینه add با استفاده از فضای اشغالی بویلدر براش یه فضای جامد میسازه…..
گزینه ی بعدی گزینه ی csg subtract هست …..کار این براش اینه که با استفاده از فضای بویلدر براش به همون اندازه از براش جامدی که تو محدودش باشه حذف میکنه….
مثلا یه مکعب به اندازه 512 *512*512 داریم که میخوایم به اندازه 100*120*500 ازش برش بزنیم…. برای این کار بویلدر براش رو به اندازه ای که میخوایم از مکعب ببریم در میاریم بعد میبریم اونجایی که میخوایم ازش ببریم….حالا روی گزینه ی csg subtract یا گزینه بالا سمت راست تولباکس csg کلیک میکنیم …نتیجه رو میبینین:


دو گزینه ی بعدی مربوط به حالت انتخاب بویلدر براش هستن…..حالا تو مثال بهتر متوجه میشیم…..
دو گزینه ی intersect و deintersect مربوط به حالت انتخاب بویلدر براش هستن….مثلا….
دو براش با حالت جامد مثل زیر ساختیم

حالا بویلدر براش رو به صورت زیر در میاریم و میزاریم بین این دو تا طوری که یه بخش از هردو رو در بر بگیره…مثل تصویر زیر:

حالا اگه روی دکمه ی csg intersect کلیک کنیم هر براشی که تو محدوده بویلدر براش باشه رو انتخاب میکنه ….مثلا تصویر زیرو ببینین…

حالا اگه از csg subtract استفاده کنم و این مقدار انتخاب شده رو ازش کم کنم نتیجه میشه :

خوب حالا اگه همون مپ اول یعنی این باشه :

و این بار csg deintersect رو انتخاب کنیم بویلدر براش به صورت تمام فضای براش به غیر از فضاهایی که با براش پر شدن در میاد کلیک رو این گزینه بویلدر براش رو به حالت زیر در میاره:

حالا اگه روی add کلیک کنم و فضاهای انتخابی بویلدر براش رو تو این حالت اضافه کنیم شکل ما اینطوری میشه:

نکته:چیز کاربردی که تو براش ها به کارتون میاد geometry mode هست که میتونین ورتکسای بویلدر براش رو باهاش جابجا کنین و اشکال خیلی مختلفی با بویلدر براش بسازین…..آیکون اونو میتونین تو تولباکس بالا سمت چپ انجین که به صورت
 هست پیدا کنین….وقتی انتخابش کردین رو براش کلیک کنین و ورتکسا رو جابجا کنین …..
هست پیدا کنین….وقتی انتخابش کردین رو براش کلیک کنین و ورتکسا رو جابجا کنین …..نکته: وقتی بویلدر براش رو گم کردین یا نمیتونین به دلایلی انتخابش کنین یا نمیبینینش رو آیکون
 کلیک کنین تا شما رو ببره رو انتخاب بویلدر براش و پیشش!!
کلیک کنین تا شما رو ببره رو انتخاب بویلدر براش و پیشش!!شما میتونین چیزی رو که با بویلدر براش میسازین رو به صورت static mesh ذخیره کنین که برای این کار کافیه رو براش اون راست کلیک کنین و تو منویی که باز میشه از منوی convert گزینه ی convert to static mesh رو بزنین طبق عکس زیر:

نکته: شما میتونین براش رو به سه حالت جامد , نیمه جامد و غیر جامد بسازین که برای تغییر تنظیماتش روی آیکون add special brush که به صورت
 هست و تو تولباکس سمت چپ انجین پیداش میکنین کلیک کنین و تنظیمات رو انجام بدین…..
هست و تو تولباکس سمت چپ انجین پیداش میکنین کلیک کنین و تنظیمات رو انجام بدین…..خوب دیگه فکر نمیکنم چیزی رو جا گذاشته باشم ………………..
ممنون که این آموزشو دنبال کردین…..تا اموزش بعد …………..