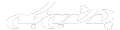E
elya
کاربر تالار
کاربر تالار
Banned
دسکتاپ کامپیوتر جایی است که شما می توانید از آنجا به راحتی به بقیه بخش های کامپیوتر خود دسترسی داشته باشید. در این مقاله، با روش استفاده مناسب از دسکتاپ در ویندوز 8 آشنا شوید.

استفاده از دسکتاپ آشنا
در دسکتاپ شما میتوانید از همه نوع نرم افزار و برنامه ای استفاده نمایید از نرم افزارهای سفارشی گرفته تا هر نوع برنامه مربوط به ویندوز. شما می توانید برنامه های دلخواه کاربردی خود را به نوار وظیفه دسکتاپ الصاق کنید تا بتوانید بهراحتی به آنها دسترسی داشته باشید و دسکتاپ ویندوز خود را با میانبرها یا شورتکات های متفاوت تصاویر زمینه، رنگ ها و تم ها، یا سبک های مختلف سفارشی و شخصی سازی نمایید.اهمیتی ندارد که شما چگونه می خواهید از کامپیوتر شخصی خود استفاده نمایید، شما می توانید از طریق دسکتاپ ویندوز بهآسانی برنامه های کاربردی مختلف را انتخاب نمایید و به صفحه و نوار استارت دسترسی داشته باشید.
بازگشت به دسکتاپ
بهمنظور بازگشت به دسکتاپ از مسیرهای مختلف در کامپیوتر شخصی شما چندین راه وجود دارد و شما می توانید یکی از راه های زیر را برای این کار انتخاب کنید:
• پنجره استارت را باز کنید و سپس بر روی آیکون دسکتاپ بر روی صفحه استارت کلیک نمایید.
• کلید های لوگوی ویندوز + D را بر روی کیبرد فشار دهید.
از گوشه راست پنجره استارت، انگشت خود را به داخل بکشید و سپس روی گزینه "Search" ضربه بزنید. (اگر از ماوس یا موشواره استفاده مینمایید، به سمت گوشه سمت راست پنجره بروید و بر روی گزینه "Search" کلیک نمایید. در جعبه جستجو نام دسکتاپ را وارد کنید و سپس بر روی گزینه دسکتاپ در بین نتایج جستجو کلیک نمایید یا آن را لمس کنید.
برنامه های کاربردی در نوار وظیفه
نوار وظیفه در محلی قرار دارد که شما بهراحتی بتوانید بین برنامه هایی که باز هستند، حرکت و ناوبری نمایید و برنامه هایی را که اغلب استفاده مینمایید را بر روی آن الصاق نمایید تا بتوانید هرگاه که به آنها نیاز دارید، بهآسانی آنها را از طریق دسکتاپ باز نمایید.شما بهطورمعمول می توانید نوار وظیفه را در قسمت پائین دسکتاپ مشاهده نمایید، ولی می توانید در هر مکان از ویندوز، با حرکت دادن موشواره به سمت لبه پائینی صفحهنمایش به آن دسترسی پیدا کنید.
اگر شما تمامی برنامه های کاربردی باز شده را در نوار وظیفه مشاهده نکنید
اگر شما برنامه های کاربردی مربوط به ویندوز را بر روی نوار وظیفه مشاهده نکنید، ممکن است نسخه به روزشده ویندوز 8.1 یا ویندوز RT 8.1 بر روی سیستم شما نصب نشده باشد.اگر شما دارای نسخه به روز شده ویندوز 8.1 یا ویندوز RT 8.1 هستید و هنوز برنامه های کاربردی مربوط به ویندوز را مشاهده نمیکنید، بررسی نمایید که آیا این ویژگی ویندوز فعال هست یا خیر.
الصاق برنامه های کاربردی پر استفاده به نوار وظیفه
شما چه از کاربرد لمسی یا کاربرد موشواره ای استفاده نمایید، میتوانید هر برنامه کاربردی را بر روی نوار وظیفه الصاق نمایید تا بهراحتی بتوانید در هنگام قرار داشتن در دسکتاپ آنها را باز نمایید.
مرحله 1

در صفحه استارت، از مرکز پنجره به سمت بالا لمس نمایید تا نمای مربوط به برنامه های کاربردی را مشاهده نمایید. (اگر از موشواره استفاده مینمایید، بر روی علامت جهت (↓) گوشه پائینی سمت چپ صفحه کلیک نمایید.)
مرحله 2

بر برنامه های کاربردی را که قصد الصاق آن را دارید، فشار دهید و نگاهدارید یا کلیک راست نمایید تا آنها را انتخاب نمایید ( بهمنظور انتخاب چندین برنامه کاربردی با موشواره، دکمه کنترل را فشار دهید و نگاهدارید و سپس بر روی هر برنامه کاربردی کلیک راست نمایید.)
مرحله 3

گزینه Pin to taskbar (الصاق بر روی نوار وظیفه) را با انگشت فشار دهید یا بر روی آن کلیک نمایید.
الصاق نمودن برنامه های کاربردی که اکنون باز هستند
اگر شما در حال استفاده از یک برنامه کاربردی هستید، می توانید آن را بدون مراجعه به صفحه استارت بر روی نوار وظیفه الصاق نمایید.
مرحله 1

دکمه نوار وظیفه بر روی برنامه کاربردی را فشار دهید و نگاهدارید و سپس انگشت خود را به بالا بکشید تا منوی مربوط ظاهر شود (اگر از موشواره استفاده مینمایید، بر روی آیکن برنامه کاربردی در نوار وظیفه راست کلیک نمایید.)
مرحله 2

بر روی دکمه "Pin this program to taskbar" (الصاق این برنامه بر روی نوار وظیفه) ضربه بزنید (در حالت لمسی) یا کلیک کنید. برنامه ای که شما الصاق نموده اید، حتی پس از بسته شدن هم بر روی نوار وظیفه باقی می ماند.
حرکت و جابجایی بین برنامه های کاربردی بر روی نوار وظیفه
هنگامیکه شما از یک برنامه کاربردی استفاده مینمایید، می توانید از نوار وظیفه بهمنظور حرکت سریع به برنامه دیگر یا بازگشت به صفحه استارت استفاده نمایید.بهمنظور مشاهده نوار وظیفه در هنگام استفاده از یک برنامه کاربردی که تمامی پنجره مانیتور را پوشانیده است،اشاره گر ماوس را به پائین لبه پائینی پنجره ببرید. سپس بهمنظور بازگشت به صفحه استارت، بر روی دکمه استارت کلیک نمایید یا بهمنظور جابجایی میان برنامه های کاربردی، بر روی دکمه مربوط به برنامه کاربردی دیگری کلیک نمایید.
استفاده از برنامه های کاربردی به روشی آشنا
شما می توانید یک برنامه را با کلیک بر روی دکمه های بستن یا کمینه سازی (مینیمایز کردن) بهوسیله ماوس در قسمت بالای سمت راست پنجره ها، ببندید یا مینیمایز نمایید (گر شما این دکمه ها را مشاهده نمی کنید، نشانگر موشواره را به سمت لبه بالای پنجره حرکت دهید.)

شما همچنین می توانید پنجره را از طریق کلیک راست بر روی آیکون برنامه در قسمت بالای سمت چپ نوار عنوان مینیمایز کنید، بندید یا به بخش سمت راست و یا سمت چپ صفحه بدهید.

سفارشی سازی دسکتاپ
شما میتوانید دسکتاپ خود را بهگونهای سفارشی نمایید که مطابق با سلیقه شما باشد و برای شما دارای عملکرد مناسب باشد. شما میتوانید آیکون میانبر مربوط به فایل ها یا فولدرهای موردعلاقه خود را در دسکتاپ ایجاد نمایید و ظاهر دسکتاپ خود را با تصاویر زمینه مختلف، رنگ های متنوع و انواع سبک ها، شخصی سازی نمایید. تعداد زیادی از این سبک ها برای انتخاب از قسمت گالری شخصی سازی یا "Personalization Gallery" وجود دارند
انتخاب محلی که می خواهید پس از ورود به ویندوز به آن بروید
بهطور پیش فرض بسیاری از افراد پس از آغاز به کار با کامپیوتر شخصی خود به دسکتاپ می روند ولی فرقی نمیکند که شما از چه وسیله ای برای دسترسی به ویندوز استفاده مینمایید، شما میتوانید برای آغاز، دسکتاپ، صفحه استارت، یا نمای برنامه ها را مشاهده نمایید.
1- در آغاز، از طریق حرکت لمسی به سمت پایین، از لبه سمت راست صفحه، نوار وظیفه و ویژگیهای ناوبری باز نمایید و با ضربه زدن، گزینه Search را انتخاب نمایید (یا اگر از موشواره استفاده مینمایید، نشانگر موشواره را به قسمت گوشه بالای سمت راست صفحه ببرید و سپس نشانگر را به سمت پایین آورده و بر روی گزینه Search کلیک نمایید.) و سپس عبارت Taskbar را در جعبه جستجو وارد نمایید و سپس بر روی گزینه Taskbar and Navigation "نوار وظیفه و ناوبری" کلیک نمایید یا با انگشت ضربه بزنید.
آغاز از صفحه استارت
بر روی زبانه Navigation (ناوبری) کلیک نمایید و سپس تیک پشت When I sign in or close all apps on a screen, go to the desktop instead of Start (هنگام ورود یا بستن تمامی برنامه ها، بهجای صفحه استارت به دسکتاپ برو) را بردارید، و سپس بر روی دکمه OK با انگشت ضربه بزنید یا با موشواره کلیک نمایید. مرتبه بعدی که شما وارد ویندوز شوید، در ابتدا صفحه استارت را بهجای دسکتاپ مشاهده خواهید نمود.
آغاز از دسکتاپ
بر روی زبانه Navigation (ناوبری) ضربه آهسته بزنید یا کلیک نمایید و سپس تیک پشت When I sign in or close all apps on a screen, go to the desktop instead of Start (هنگام ورود یا بستن تمامی برنامه¬ها، بهجای صفحه استارت به دسکتاپ برو) را انتخاب نمایید و سپس بر روی دکمه OK با انگشت ضربه بزنید یا با موشواره کلیک نمایید. مرتبه بعدی که شما وارد ویندوز شوید، در ابتدا دسکتاپ را مشاهده خواهید نمود.
آغاز از نمای مربوط به برنامه های کاربردی
بر روی زبانه Navigation (ناوبری) کلیک نمایید یا با انگشت ضربه بزنید و سپس گزینه When I sign in or close all apps on a screen, go to the desktop instead of Start (هنگام ورود به ویندوز یا بستن تمامی برنامه ها بهجای صفحه استارت به دسکتاپ برو) را از حالت انتخاب خارج نمایید. سپس گزینه Show the Apps view automatically when I go to Start (نمایش نمای برنامه¬های کاربردی بهصورت خودکار به هنگام ورود به صفحه استارت) را انتخاب نمایید. سپس بر روی دکمه OK کلیک نمایید یا با انگشت ضربه بزنید. مرتبه بعدی که شما وارد ویندوز کامپیوتر شخصی خود شوید، با نمای برنامه های کاربردی مواجه خواهید شد (هر دستور دیگری که بهطورمعمول شما را به صفحه استارت هدایت می کرده است، هم اکنون شما را به نمای برنامه های کاربردی نیز هدایت خواهد نمود).
سایر گزینه های انتخابی در دکمه استارت

شما دکمه استارت را در گوشه سمت چپ پائین دسکتاپ مشاهده مینمایید. شما می توانید با ضربه زدن با انگشت یا استفاده از کلیک موشواره بر روی این دکمه به صفحه استارت وارد شوید و یا می توانید بر روی آن ضربه بزنید و نگاهدارید و یا روی آن با استفاده از ماوس کلیک راست کنید تا یک منوی گزینه های سریع و پیشرفته را مشاهده کنید. شما می توانید عملیاتی نظیر خاموش کردن و خروج از ویندوز، رفتن به کنترل پنل و بخش مدیریت وظایف (Task Manager) یا بازنمودن یک پنجره دستوری را از این قسمت انجام دهید.دکمه استارت همیشه در دسترس شما است و بنابراین شما از هر کجا در ویندوز، دسکتاپ، یک برنامه کاربردی یا حتی صفحه استارت یا نمای برنامه ها، میتوانید به این منو دسترسی داشته باشید. اگر شما این دکمه را نمیتوانید ببینید، موشواره خود را به گوشه سمت چپ پنجره ویندوز ببرید تا این دکمه ظاهر شود.
منبع:ویکی5040

استفاده از دسکتاپ آشنا
در دسکتاپ شما میتوانید از همه نوع نرم افزار و برنامه ای استفاده نمایید از نرم افزارهای سفارشی گرفته تا هر نوع برنامه مربوط به ویندوز. شما می توانید برنامه های دلخواه کاربردی خود را به نوار وظیفه دسکتاپ الصاق کنید تا بتوانید بهراحتی به آنها دسترسی داشته باشید و دسکتاپ ویندوز خود را با میانبرها یا شورتکات های متفاوت تصاویر زمینه، رنگ ها و تم ها، یا سبک های مختلف سفارشی و شخصی سازی نمایید.اهمیتی ندارد که شما چگونه می خواهید از کامپیوتر شخصی خود استفاده نمایید، شما می توانید از طریق دسکتاپ ویندوز بهآسانی برنامه های کاربردی مختلف را انتخاب نمایید و به صفحه و نوار استارت دسترسی داشته باشید.
بازگشت به دسکتاپ
بهمنظور بازگشت به دسکتاپ از مسیرهای مختلف در کامپیوتر شخصی شما چندین راه وجود دارد و شما می توانید یکی از راه های زیر را برای این کار انتخاب کنید:
• پنجره استارت را باز کنید و سپس بر روی آیکون دسکتاپ بر روی صفحه استارت کلیک نمایید.
• کلید های لوگوی ویندوز + D را بر روی کیبرد فشار دهید.
از گوشه راست پنجره استارت، انگشت خود را به داخل بکشید و سپس روی گزینه "Search" ضربه بزنید. (اگر از ماوس یا موشواره استفاده مینمایید، به سمت گوشه سمت راست پنجره بروید و بر روی گزینه "Search" کلیک نمایید. در جعبه جستجو نام دسکتاپ را وارد کنید و سپس بر روی گزینه دسکتاپ در بین نتایج جستجو کلیک نمایید یا آن را لمس کنید.
برنامه های کاربردی در نوار وظیفه
نوار وظیفه در محلی قرار دارد که شما بهراحتی بتوانید بین برنامه هایی که باز هستند، حرکت و ناوبری نمایید و برنامه هایی را که اغلب استفاده مینمایید را بر روی آن الصاق نمایید تا بتوانید هرگاه که به آنها نیاز دارید، بهآسانی آنها را از طریق دسکتاپ باز نمایید.شما بهطورمعمول می توانید نوار وظیفه را در قسمت پائین دسکتاپ مشاهده نمایید، ولی می توانید در هر مکان از ویندوز، با حرکت دادن موشواره به سمت لبه پائینی صفحهنمایش به آن دسترسی پیدا کنید.
اگر شما تمامی برنامه های کاربردی باز شده را در نوار وظیفه مشاهده نکنید
اگر شما برنامه های کاربردی مربوط به ویندوز را بر روی نوار وظیفه مشاهده نکنید، ممکن است نسخه به روزشده ویندوز 8.1 یا ویندوز RT 8.1 بر روی سیستم شما نصب نشده باشد.اگر شما دارای نسخه به روز شده ویندوز 8.1 یا ویندوز RT 8.1 هستید و هنوز برنامه های کاربردی مربوط به ویندوز را مشاهده نمیکنید، بررسی نمایید که آیا این ویژگی ویندوز فعال هست یا خیر.
الصاق برنامه های کاربردی پر استفاده به نوار وظیفه
شما چه از کاربرد لمسی یا کاربرد موشواره ای استفاده نمایید، میتوانید هر برنامه کاربردی را بر روی نوار وظیفه الصاق نمایید تا بهراحتی بتوانید در هنگام قرار داشتن در دسکتاپ آنها را باز نمایید.
مرحله 1

در صفحه استارت، از مرکز پنجره به سمت بالا لمس نمایید تا نمای مربوط به برنامه های کاربردی را مشاهده نمایید. (اگر از موشواره استفاده مینمایید، بر روی علامت جهت (↓) گوشه پائینی سمت چپ صفحه کلیک نمایید.)
مرحله 2

بر برنامه های کاربردی را که قصد الصاق آن را دارید، فشار دهید و نگاهدارید یا کلیک راست نمایید تا آنها را انتخاب نمایید ( بهمنظور انتخاب چندین برنامه کاربردی با موشواره، دکمه کنترل را فشار دهید و نگاهدارید و سپس بر روی هر برنامه کاربردی کلیک راست نمایید.)
مرحله 3

گزینه Pin to taskbar (الصاق بر روی نوار وظیفه) را با انگشت فشار دهید یا بر روی آن کلیک نمایید.
الصاق نمودن برنامه های کاربردی که اکنون باز هستند
اگر شما در حال استفاده از یک برنامه کاربردی هستید، می توانید آن را بدون مراجعه به صفحه استارت بر روی نوار وظیفه الصاق نمایید.
مرحله 1

دکمه نوار وظیفه بر روی برنامه کاربردی را فشار دهید و نگاهدارید و سپس انگشت خود را به بالا بکشید تا منوی مربوط ظاهر شود (اگر از موشواره استفاده مینمایید، بر روی آیکن برنامه کاربردی در نوار وظیفه راست کلیک نمایید.)
مرحله 2

بر روی دکمه "Pin this program to taskbar" (الصاق این برنامه بر روی نوار وظیفه) ضربه بزنید (در حالت لمسی) یا کلیک کنید. برنامه ای که شما الصاق نموده اید، حتی پس از بسته شدن هم بر روی نوار وظیفه باقی می ماند.
حرکت و جابجایی بین برنامه های کاربردی بر روی نوار وظیفه
هنگامیکه شما از یک برنامه کاربردی استفاده مینمایید، می توانید از نوار وظیفه بهمنظور حرکت سریع به برنامه دیگر یا بازگشت به صفحه استارت استفاده نمایید.بهمنظور مشاهده نوار وظیفه در هنگام استفاده از یک برنامه کاربردی که تمامی پنجره مانیتور را پوشانیده است،اشاره گر ماوس را به پائین لبه پائینی پنجره ببرید. سپس بهمنظور بازگشت به صفحه استارت، بر روی دکمه استارت کلیک نمایید یا بهمنظور جابجایی میان برنامه های کاربردی، بر روی دکمه مربوط به برنامه کاربردی دیگری کلیک نمایید.
استفاده از برنامه های کاربردی به روشی آشنا
شما می توانید یک برنامه را با کلیک بر روی دکمه های بستن یا کمینه سازی (مینیمایز کردن) بهوسیله ماوس در قسمت بالای سمت راست پنجره ها، ببندید یا مینیمایز نمایید (گر شما این دکمه ها را مشاهده نمی کنید، نشانگر موشواره را به سمت لبه بالای پنجره حرکت دهید.)

شما همچنین می توانید پنجره را از طریق کلیک راست بر روی آیکون برنامه در قسمت بالای سمت چپ نوار عنوان مینیمایز کنید، بندید یا به بخش سمت راست و یا سمت چپ صفحه بدهید.

سفارشی سازی دسکتاپ
شما میتوانید دسکتاپ خود را بهگونهای سفارشی نمایید که مطابق با سلیقه شما باشد و برای شما دارای عملکرد مناسب باشد. شما میتوانید آیکون میانبر مربوط به فایل ها یا فولدرهای موردعلاقه خود را در دسکتاپ ایجاد نمایید و ظاهر دسکتاپ خود را با تصاویر زمینه مختلف، رنگ های متنوع و انواع سبک ها، شخصی سازی نمایید. تعداد زیادی از این سبک ها برای انتخاب از قسمت گالری شخصی سازی یا "Personalization Gallery" وجود دارند
انتخاب محلی که می خواهید پس از ورود به ویندوز به آن بروید
بهطور پیش فرض بسیاری از افراد پس از آغاز به کار با کامپیوتر شخصی خود به دسکتاپ می روند ولی فرقی نمیکند که شما از چه وسیله ای برای دسترسی به ویندوز استفاده مینمایید، شما میتوانید برای آغاز، دسکتاپ، صفحه استارت، یا نمای برنامه ها را مشاهده نمایید.
1- در آغاز، از طریق حرکت لمسی به سمت پایین، از لبه سمت راست صفحه، نوار وظیفه و ویژگیهای ناوبری باز نمایید و با ضربه زدن، گزینه Search را انتخاب نمایید (یا اگر از موشواره استفاده مینمایید، نشانگر موشواره را به قسمت گوشه بالای سمت راست صفحه ببرید و سپس نشانگر را به سمت پایین آورده و بر روی گزینه Search کلیک نمایید.) و سپس عبارت Taskbar را در جعبه جستجو وارد نمایید و سپس بر روی گزینه Taskbar and Navigation "نوار وظیفه و ناوبری" کلیک نمایید یا با انگشت ضربه بزنید.
آغاز از صفحه استارت
بر روی زبانه Navigation (ناوبری) کلیک نمایید و سپس تیک پشت When I sign in or close all apps on a screen, go to the desktop instead of Start (هنگام ورود یا بستن تمامی برنامه ها، بهجای صفحه استارت به دسکتاپ برو) را بردارید، و سپس بر روی دکمه OK با انگشت ضربه بزنید یا با موشواره کلیک نمایید. مرتبه بعدی که شما وارد ویندوز شوید، در ابتدا صفحه استارت را بهجای دسکتاپ مشاهده خواهید نمود.
آغاز از دسکتاپ
بر روی زبانه Navigation (ناوبری) ضربه آهسته بزنید یا کلیک نمایید و سپس تیک پشت When I sign in or close all apps on a screen, go to the desktop instead of Start (هنگام ورود یا بستن تمامی برنامه¬ها، بهجای صفحه استارت به دسکتاپ برو) را انتخاب نمایید و سپس بر روی دکمه OK با انگشت ضربه بزنید یا با موشواره کلیک نمایید. مرتبه بعدی که شما وارد ویندوز شوید، در ابتدا دسکتاپ را مشاهده خواهید نمود.
آغاز از نمای مربوط به برنامه های کاربردی
بر روی زبانه Navigation (ناوبری) کلیک نمایید یا با انگشت ضربه بزنید و سپس گزینه When I sign in or close all apps on a screen, go to the desktop instead of Start (هنگام ورود به ویندوز یا بستن تمامی برنامه ها بهجای صفحه استارت به دسکتاپ برو) را از حالت انتخاب خارج نمایید. سپس گزینه Show the Apps view automatically when I go to Start (نمایش نمای برنامه¬های کاربردی بهصورت خودکار به هنگام ورود به صفحه استارت) را انتخاب نمایید. سپس بر روی دکمه OK کلیک نمایید یا با انگشت ضربه بزنید. مرتبه بعدی که شما وارد ویندوز کامپیوتر شخصی خود شوید، با نمای برنامه های کاربردی مواجه خواهید شد (هر دستور دیگری که بهطورمعمول شما را به صفحه استارت هدایت می کرده است، هم اکنون شما را به نمای برنامه های کاربردی نیز هدایت خواهد نمود).
سایر گزینه های انتخابی در دکمه استارت

شما دکمه استارت را در گوشه سمت چپ پائین دسکتاپ مشاهده مینمایید. شما می توانید با ضربه زدن با انگشت یا استفاده از کلیک موشواره بر روی این دکمه به صفحه استارت وارد شوید و یا می توانید بر روی آن ضربه بزنید و نگاهدارید و یا روی آن با استفاده از ماوس کلیک راست کنید تا یک منوی گزینه های سریع و پیشرفته را مشاهده کنید. شما می توانید عملیاتی نظیر خاموش کردن و خروج از ویندوز، رفتن به کنترل پنل و بخش مدیریت وظایف (Task Manager) یا بازنمودن یک پنجره دستوری را از این قسمت انجام دهید.دکمه استارت همیشه در دسترس شما است و بنابراین شما از هر کجا در ویندوز، دسکتاپ، یک برنامه کاربردی یا حتی صفحه استارت یا نمای برنامه ها، میتوانید به این منو دسترسی داشته باشید. اگر شما این دکمه را نمیتوانید ببینید، موشواره خود را به گوشه سمت چپ پنجره ویندوز ببرید تا این دکمه ظاهر شود.
منبع:ویکی5040