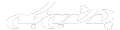A.Shadow
مدیر کل تالار
مدیریت کل تالار

همان گونه كه مي دانيد اكثر قريب به اتفاق کاربران کامپیوتر در کشور ما با سیستم عامل ویندوز كار مي كنند و با آن آشنايي دارند. در واقع به راحتی می توان گفت که شانس آشنایی یک کاربر معمولی با یک سیستم عامل غیر مايكروسافتي در کشور ما به هیچ عنوان بالا نیست. صرف نظر از دلایلی که برای این موضوع ممکن است وجود داشته باشد، بسیاری از کاربران به دلیل عدم آشنایی با سایر سیستم عامل های موجود، به راحتي كار و مجموعه بزرگ نرم افزارهاي قابل استفاده كه ویندوز در اختیار آن ها می گذارد عادت کرده اند و سیستم عامل هایی مانند لینوکس یا یونیکس محیط هایی کاملا نا آشنا برای کاربران ایرانی به شمار مي روند. آنچه كه در اين بخش جديد و در شماره هاي آينده به آن خواهيم پرداخت آشنا كردن كاربران ويندوز با دنیای بدون مرز لینوکس است. در این سری از مقالات به شما کمک خواهیم کرد تا با يك رويكرود عملي با نحوه نصب، راه اندازی، دسترسی به Help به صورت آنلاین و ... در محيط لينوكس آشنا شويد. با وجودی که در فضاي اینترنت منابع بسیاری براي آموزش در اختيار كاربران قرار مي گيرد، با این حال بیشتر آن ها برای افرادی که آشنایی زیادی با این سیستم عامل ندارند چندان مناسب به نظر نمی رسند و عموما نظر افرادي را جلب مي كنند كه پيش از اين با محيط لينوكس آشنا بوده اند.
در واقع هدف از این مقاله دسترسی به دستورات خط فرمان و یا تغییر آن ها نیست بلکه بیشتر به مواردی مانند پیکربندی، نصب نرم افزار و سایر تنظیمات ضروری لينوكس با استفاده از GUI م (Graphical User Interface) خواهیم پرداخت که کاربر معمولی نیازمند آن ها خواهند بود.
سیستم مورد نیاز برای نصب لینوکس
یکی از نکات جذاب در خصوص لینوکس قابليت اجراي آن روي سيستم هاي سطح پایین است. برای مثال حداقل سخت افزاری که نسخه Ubuntu برای نصب نیاز خواهد داشت 384 مگابایت RAM و 4گیگابایت از فضای هارد دیسک سیستم شما خواهد بود. پیشنهاد می شود قبل از اینکه شروع به نصب لینوکس کنید، از اطلاعات مهم خود یک نسخه پشتیبان تهیه کنید. مخصوصا اگر که قصد دارید از دو سیستم عامل ويندوز و لينوكس به طور همزمان بر روی یک هارد درایو استفاده کنید. به اين دليل كه به اجرا در آوردن تنظیمات براي نصب سيستم عامل مستلزم اعمال برخی تغییرات در پارتیشن بندی سیستم شما است بنابراین همواره احتمال از بین رفتن اطلاعات وجود خواهد داشت. در نتيجه بهتر است که با نحوه نوشتن فایل ISO روی ديسك اپتيكال و همچنین تنظیم بایوس سیستم برای بوت شدن از روی درایو اپتیکال آشنا باشید. همچنین نیاز خواهید داشت تا در خصوص اصول اولیه پارتیشن بندی هارد دیسک نیز اطلاعاتی داشته باشید. اگر می خواهید سيستم عامل ويندوز و نسخه اي از لينوكس مانند Ubuntu را همزمان روي سيستم خود به اجرا درآوريد، بهتر است كه ابتدا ویندوز را نصب کنید زیرا در غیر این صورت با مشکلاتي در هنگام نصب لينوكس مواجه خواهید شد.
انتخاب نسخه مناسب
در ابتدا نیاز خواهیـد داشت که فایل ISO را از وب سایت رسمی Ubuntu به آدرسhttp://www.ubuntu.com/desktop/get-ubuntu/download دانلود کنید. تمامي مراحل ايجاد فايل ISO به ترتيب در اين سايت توضيح داده شده است. خوب است بدانيد ويرايش نسخه جديد Ubuntu هر شش ماه یک بار و نسخه جدید LTS م (Long Term Support) هر دو سال یک بار منتشر می شود. قابل ذكر است كه LTS به مدت سه سال پشتیبانی می شود. بنابراين در صورتی که جزو افرادی هستید که از آخرین نسخه نرم افزارها استفاده می کنید، می توانید هر شش ماه یک بار سیستم خود را به روز رسانی کنید. همچنین در صورت تمایل و با نصب LTS تا دو سال می توانید از نسخه فعلی روی سیستم خود استفاده کنید و ديگر نيازي نخواهيد داشت كه هر شش ماه يك بار نسخه جديد را به روز كنيد.
چه مقدار بیت نیاز خواهید داشت
كار بعدی شما انتخاب بین نسخه 32 بیتی و 64 بیتی لينوكس است. به خاطر داشته باشید که همانند ویندوز نسخه 64 بیتی Ubuntu هم قابلیت سازگاری بیشتری در مقایسه با نسخه 32 بیتی آن دارد و برنامه های متداولی مانند Google Earth و Adobe Flash روی نسخه 64 بیتی قابل اجرا نیستند. با این وجود انتخاب میان نسخه 32 بیتی و یا 64 بیتی کاملا به نظر خودتان بستگی دارد. اما خوب است اين نكته را نيز بدانيد كه در مجموع و براي شروع نسخه 32 بیتی تجربه بهتری خواهد بود.
مراحل نصب
زمانی که CD حاوی فایل ISO را آماده کردید زمان بوت کردن مجدد سیستم فرا می رسد. به خاطر داشته باشید که پيش از بوت كردن دوباره سيستم، تنظیمات بایوس را در حالت CD/DVD قرار داده باشید. هنگامی که دیسک بوت شد مطابق شکل1 زبان مورد نظر خود برای نصب را انتخاب كرده و سپس با استفاده از کلیدهای حرکتی گزینه نصب Install Ubuntu را برگزينيد (شكل2). پس از اين وارد مراحل نصب لينوكس خواهيد شد. در نتيجه اين مراحل را به ترتيب و با دقت بخوانيد و به اجرا درآوريد. در اين قسمت از مقاله 3 مرحله از مراحل نصب را شرح خواهيم داد و در قسمت دوم اين مقاله مي توانيد مراحل بعدي نصب را دنبال كنيد.
شكل 1
شكل 2
مرحله 1مرحله اول، ورود به صفحه گرافیکی نصب سیستم عامل و انتخاب زبان مورد نظر برای نصب سیستم عامل است. پس از آنکه زبان را انتخاب کردید باید کلید Forward را بفشارید (شكل3).
شكل 3
مرحله 2
مرحله بعد انتخاب موقعیت زمانی است که در آن قرار دارید. در این مرحله به راحتی می توانید مطابق شكل4 روی موقعیت خود در نقشه کلیک کرده، منطقه مورد نظر را انتخاب و یا یک شهر اصلی در موقعیت زمانی خود را برگزینید. پس از انتخاب با فشردن Forward وارد مرحله بعد خواهید شد.
شكل 4
مرحله 3در این حالت به تنظیمات صفحه کلید خواهید پرداخت و دو گزینه در اختيار شما قرار خواهد گرفت. همان گونه كه در شكل5 ملاحظه مي كنيد، گزینه اول Suggested است که وضعيت صفحه كليد از طرف خود نرم افزار به شما پیشنهاد می شود و گزینه دوم انتخاب را به شما واگذار می کند. در صورتي كه گزينه دوم را انتخاب كنيد بايستي در بخش زيرين آن و در سمت چپ، زبان صفحه کلید و در سمت راست طرح صفحه کلید را انتخاب کنید و مطابق مراحل قبل کلید Forward را بفشارید.
شكل 5
مرحله 4
این مرحله به دو بخش تقسیم می شود. بخش اول آماده سازی پارتیشن برای لینوکس (شكل6) و بخش دوم ساختن پارتیشن لینوکس (شكل7) است. ابتدا چند گزینه بر اساس اطلاعاتی که در حال حاضر روی هارد دیسک شما موجود است (البته در صورت وجود اطلاعات و خالي نبودن هارد ديسك) به شما داده می شود. اگر محتویات هارد برايتان از اهمیت برخوردار نباشند می توانید گزینه Manual را انتخاب کرده و Forward کنید. توجه داشته باشید که اگر از یک هارد دیسک خالی برای نصب Ubuntu استفاده می کنید و هارد اصلی شما حاوی فایل های ویندوز است، کاملا بر اساس راهنمایی های هارد ديسك دوم پیش بروید.
مرحله A
اگر هارد دیسک شما کاملا برای سيستم عامل ویندوز پارتیشن بندی شده است، پارتیشن ویندوز سیستم خود را انتخاب کرده و گزینه Edit Partition را انتخاب کنید. در خانه اول میزان فضایی که پارتیشن ویندوزتان به آن تغییر خواهد کرد (به واحد مگا بایت) را وارد کرده و در خانه دوم گزینهdo not use the partition را انتخاب و سپس Ok کنید. برای مثال فرض کنید که یک هارد دیسک60 گیگابایتی در اختیار دارید و می خواهید به صورت همزمان ویندوز و لینوکس را روی این هارد نصب کنید. بهتر است پارتیشن ویندوز را به 30 گیگابایت(30000 مگابایت) تغییر دهید. در این حالت 30 گیگابایت فضای خالی برای لینوکس ایجاد خواهید کرد. در این مرحله یک پنجره ظاهر خواهد شد و از شما تایید تغییرات اعمال شده را درخواست می کند. این آخرین فرصت شما خواهد بود که از تغییر و اعمال تنظیمات منصرف شوید. بنابراین اگر مایل به ادامه اجرای مراحل نصب لينوكس هستید گزينه Continue را انتخاب کنید.
مرحله B
اگر یک هارد کاملا خالی از هرگونه اطلاعات دارید اولین مرحله ایجاد یک جدول پارتیشن جدید خواهد بود. برای انجام این کار هارد درایو جدید را انتخاب کنید که معمولا برای IDE با برچسب HDA و برای SATA، SCSI و USB با برچسب SDA نمایش داده می شوند. سپس New Partition Table را انتخاب کنید. در صورتی که هارد دیسک اول شما حاوی ویندوز باشد و روی هارد دوم قصد نصب لینوکس را داشته باشید، هارد دوم معمولا با برچسب HDB و یا SDB به نمایش در می آید. در این مرحله و در حالتي که چند درایو داشته باشید یک پیغام اخطار (شكل8) نشان داده می شود و به شما اطلاع می دهد که درایو صحیح را انتخاب کرده باشید.
مرحله C
این مرحله تنها شامل انتخاب گزينه Free Space و سپس New partition برای ایجاد یک پارتیشن جدید خواهد بود. (شكل9)در شماره بعد به توضيح نكاتي درباره پارتيشن بندي و همچنين مراحل بعدي نصب Ubuntu خواهيم پرداخت.
این مرحله به دو بخش تقسیم می شود. بخش اول آماده سازی پارتیشن برای لینوکس (شكل6) و بخش دوم ساختن پارتیشن لینوکس (شكل7) است. ابتدا چند گزینه بر اساس اطلاعاتی که در حال حاضر روی هارد دیسک شما موجود است (البته در صورت وجود اطلاعات و خالي نبودن هارد ديسك) به شما داده می شود. اگر محتویات هارد برايتان از اهمیت برخوردار نباشند می توانید گزینه Manual را انتخاب کرده و Forward کنید. توجه داشته باشید که اگر از یک هارد دیسک خالی برای نصب Ubuntu استفاده می کنید و هارد اصلی شما حاوی فایل های ویندوز است، کاملا بر اساس راهنمایی های هارد ديسك دوم پیش بروید.
شكل 6
شكل 7
برای دیسک هایی که کاملا برای ویندوز پارتیشن بندی شده اند، مرحله A را دنبال كنيد. برای دیسک های کاملا خالی، مرحله B وبرای دیسک های حاوی ویندوز و همچنین فضای خالی پارتیشن بندی نشده، مرحله C را بايد به اجرا درآوريد. مرحله A
اگر هارد دیسک شما کاملا برای سيستم عامل ویندوز پارتیشن بندی شده است، پارتیشن ویندوز سیستم خود را انتخاب کرده و گزینه Edit Partition را انتخاب کنید. در خانه اول میزان فضایی که پارتیشن ویندوزتان به آن تغییر خواهد کرد (به واحد مگا بایت) را وارد کرده و در خانه دوم گزینهdo not use the partition را انتخاب و سپس Ok کنید. برای مثال فرض کنید که یک هارد دیسک60 گیگابایتی در اختیار دارید و می خواهید به صورت همزمان ویندوز و لینوکس را روی این هارد نصب کنید. بهتر است پارتیشن ویندوز را به 30 گیگابایت(30000 مگابایت) تغییر دهید. در این حالت 30 گیگابایت فضای خالی برای لینوکس ایجاد خواهید کرد. در این مرحله یک پنجره ظاهر خواهد شد و از شما تایید تغییرات اعمال شده را درخواست می کند. این آخرین فرصت شما خواهد بود که از تغییر و اعمال تنظیمات منصرف شوید. بنابراین اگر مایل به ادامه اجرای مراحل نصب لينوكس هستید گزينه Continue را انتخاب کنید.
مرحله B
اگر یک هارد کاملا خالی از هرگونه اطلاعات دارید اولین مرحله ایجاد یک جدول پارتیشن جدید خواهد بود. برای انجام این کار هارد درایو جدید را انتخاب کنید که معمولا برای IDE با برچسب HDA و برای SATA، SCSI و USB با برچسب SDA نمایش داده می شوند. سپس New Partition Table را انتخاب کنید. در صورتی که هارد دیسک اول شما حاوی ویندوز باشد و روی هارد دوم قصد نصب لینوکس را داشته باشید، هارد دوم معمولا با برچسب HDB و یا SDB به نمایش در می آید. در این مرحله و در حالتي که چند درایو داشته باشید یک پیغام اخطار (شكل8) نشان داده می شود و به شما اطلاع می دهد که درایو صحیح را انتخاب کرده باشید.
شكل 8
مرحله C
این مرحله تنها شامل انتخاب گزينه Free Space و سپس New partition برای ایجاد یک پارتیشن جدید خواهد بود. (شكل9)در شماره بعد به توضيح نكاتي درباره پارتيشن بندي و همچنين مراحل بعدي نصب Ubuntu خواهيم پرداخت.
شكل 9