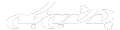Night Spirit
گنده تالار !
مدیر ارشد تالار
نحوه استفاده از Quick Mask
Quick Mask یك شیوه درونی انتخاب محیط های پیچیده تصویری با استفاده از ابزار Paint فتوشاپ است. محیط مورد نظر در این شیوه بوسیله یك پوشش رنگ آمیزی می شود و سپس می توانید برای حذف كردن یا اضافه كرن بخشی به قسمت انتخاب شده بر روی پوشش نقاشی كنید تا محیط دقیقی انتخاب شود. بعد از تعریف محیط و برای انتخاب آن از Quick Mask خارج می شوید. وقتی از Quick Mask به همراه ابزار رنگ آمیزی دیگری همانند Brushاستفاده می كنید، می توانید با استفاده از تصویر واقعی بعنوان یك راهنما، یك پوشش یا انتخاب را بی كم و كاست رنگ آمیزی كنید. در حقیقت نیازی به نگرانی درباره باقی ماندن خطوط نیست، زیرا می توانید با سوئیچ كردن رنگی كه با آن رنگ آمیزی كرده اید محیط غیر رنگ آمیزی شده را انتخاب كنید.باز كردن فایل
با انتخاب گزینه File\Open ، فایل مورد نظرتان را باز كنید.
انتخاب اولیه
هر چند می توانید با استفاده از Quick Mask شروع به انتخاب كنید اما روش آسان تری برای یك انتخاب اولیه است و فقط كافی است ارتباطی بین پوشش و مابقی تصویر برقرار كنید..با استفاده از هر یك از ابزار انتخابی در فتوشاپ محیط عمومی كه می خواهید تعریف شود را انتخاب كنید. در این جا ما از ابزار Magic Wand برای انتخاب یك بخش از تصویر استفاده می كنیم.
تعیین گزینه های Quick Mask Options
دكمه Quick Mask را كه در جعبه ابزار قرار دارد دو بار كلیك كرده تا كادر محاوره ای Quick Mask Options باز شود. برای تعیین اینكه آیا پوشش، زمینه را نشان دهد یا قسمت انتخابی را، یكی از گزینه های Masked Area یا Selected Area را انتخاب نمائید. رنگ پیش فرض پوشش قرمز است؛ اما می توانید نمونه رنگ را كلیك كرده و رنگ دیگری را انتخاب كنید. ناحیه ای كه در مرحله دوم انتخاب نمائید، تحت تأثیر تغییرات اعمال شده قرار می گیرد. پس از آنكه به نتیجه دلخواه رسیدید، دكمة OK را كلیك كنید.
ترسیم یا رنگ آمیزی انتخاب
از ابزار رنگ آمیزی برای تنظیم كردن پوشش استفاده كنید (به بخش 7 مراجعه كنید). می توانید از قلم های كوچكتر یا بزرگتر استفاده كنید یا تصویر را بزرگ كنید. همچنین همانطور كه در مرحله بعد مشاهده خواهید كرد، می توانید به آسانی هر قسمتی كه به اشتباه
رنگ آمیزی شده را پاك كنید.
حذف قسمت های نامربوط
در صورت لزوم می توانید از ابزار Erase برای كاهش میزان و محدودة انتخاب شده استفاده كنید. در صورتی كه با استفاده از این ابزار به جای حذف كردن، پوشش توسعه یافت، گزینه Edit\Undo را انتخاب كرده و سپس رنگ پیش زمینه را به سفید تغییر دهید.
خارج شدن از Quick Mask
برای خارج شدن از Quick Mask و تبدیل پوشش بصورت یك ناحیه انتخابی، دكمه Standard Mode را از نوار ابزار انتخاب كنید. البته می توانید با فشردن كلید Q بین حالت استاندارد و Quick Mask جابجا شوید تا مطمئن شوید كه انتخاب انجام شده روی تصویر درست انجام شده است یا خیر.
*توجه *