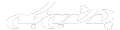Jason Statham
دل شکسته
کاربر تالار
کاربر فعال
در فتوشاپ، لایه ها برای کار کردن روی یک قسمت خاص از یک تصویر به کار می رود بدون اینکه روی قسمت های دیگر تاثیر گذاشته شود. ممکن است با این تعریف به نظر شما برسد که، لایه ها مانند یک کاغذ شفاف هستند که روی یکدیگر قرار می گیرند که می توان محل قرارگیری آنها را تغییر داد بدون اینکه به یکدیگر آسیب بزنند و یا برای هم مزاحمتی ایجاد کنند.
شرح دادن لایه ها
به طرح زیر که در فتوشاپ ایجاد شده است توجه کنید:

این طرح برای تماشاگر یک طرح گرافیکی ساده است درحالیکه، در فتوشاپ، این تصویر از 4 لایه ی مجزا تشکیل شده است که روی یکدیگر قرار گرفته اند. یک لایه پس زمینه آبی رنگ، 2 لایه جداگانه ابر و یک لایه با متن PersianGFX.com که در بالای سایر لایه ها قرار گرفته است.

همین طور که می بینید، لایه ها بیشتر شبیه پرده های شفافی هستند که روی هم قرار دارند، روی هر کدام چیزی متفاوت قرار دارد.
چگونه از لایه ها در فتوشاپ استفاده کنیم
اگر بتوانید کار با لایه ها را تجربه کنید یعنی عملا وارد فتوشاپ شوید و خود دست به ایجاد و خلق لایه ها بزنید آسان تر و زودتر کار با لایه ها را فرا خواهید گرفت. پس فتوشاپ را باز کنید و با ایجاد یک سند یا فایل جدید (New Document) کار را شروع کنید. برای انجام این کار به مسیر File > New بروید. آن را روی ابعاد 400 در 400 پیکسل تنظیم کنید و مقدار resolution را هم 72 در نظر بگیرید.
ما قصد داریم تصویر زیر را با استفاده از تعدادی لایه خلق کنیم:

رنگ کردن پس زمینه یا Background
اساسا، وقتی من کار با فتوشاپ را آغاز می کنم دوست دارم ابتدا از Background شروع کنم و به تدریج به بالا حرکت کنم. بنابراین برای شروع قصد داریم لایه Background را با یک رنگ سبز تیره زیبا رنگ کنیم.
انتخاب یک سبز تیره برای رنگ زمینه یا Foreground: برای این کار، روی رنگ Foreground کلیک کنید و از لغزنده(slider) برای پیدا کردن رنگ مناسب استفاده کنید. می توانید کد رنگ 36442a را در قسمت پایین صفحه و بعد از علامت # تایپ کنید.


روی کلید OK کلیک کنید تا مقدار رنگی که وارد کردید تایید شود. حالا ابزار Fill را از جعبه ابزار یا Toolbox انتخاب کنید و روی تصویر کلیک کنید. بعد از کلیک کردن لایه background باید با رنگ foreground رنگ شده باشد یعنی رنگ foreground روی background اعمال می شود.
ایجاد لایه جدید
اجازه دهید تا یک نگاه اجمالی به پالت لایه ها (Layers Palette) بیاندازیم و تعدادی از کاربردهای اساسی و با اهمیت تر آن را امتحان کنیم.

برای ایجاد یک لایه جدید، روی آیکن "New Layer" که در تصویر بالا نمایش داده شده، کلیک کنید.

همین طور که مشاهده می کنید، یک لایه جدید با نام "Layer 1" ایجاد شده است. شما می توانید نام آنرا تغییر دهید به این ترتیب که روی نام آن دوبار کلیک کرده و نام مورد نظر را تایپ کنید. هنگامی که این لایه انتخاب شده است، شما خواهید توانست به طور خاص روی آن کار کنید.
کشیدن سبزه
ابزار Brush را انتخاب کنید. قبلا در Adobe Photoshop یک براش با نام "Dune Grass" ایجاد شده است که قصد داریم از ان برای ایجاد سبزه در طراحی استفاده کنیم.
در قسمت نوار تنظیمات ابزار براش، روی فلش کوچکی که در گوشه سمت راست پنجره قرار دارد کلیک کنید تا لیست براش های آماده فتوشاپ بازشود. به سمت پایین لیست حرکت کرده و براش Dune Grass را انتخاب کنید.

ما قصد نداریم در این آموزش براش هایی را انتخاب کنیم که دارای جزییات زیادی هستند.اما لازم است بدانید رنگ این براش به طور یک در میان بین رنگ زمینه و پس زمینه اعمال می شود به همین خاطر، لازم است که ما یک رنگ background با یک مقدار مشابه با رنگ سبز مثلا کد رنگ 19250f# را انتخاب کنیم.
وقتی یک رنگ مناسب و خوب برای زمینه و پس زمینه انتخاب کردید، با براشی که قبلا انتخاب کردید شروع به نقاشی کردن روی لایه جدید کنید. برای استفاده از براش کلید ماوس را نگه دارید تا براش روی صفحه اعمال شود.

حالا نوبت اضافه کردن متن به تصویر است.
ابزار تایپ (Type Tool)
ابزار تایپ افقی (Horizontal Type Tool) را انتخاب کنید. رنگ Foreground را روی رنگ سفید تنظیم کنید. روی هر قسمت از صفحه می توانید کلیک کــــــنید و شروع به تایپ کردن نــــــمایید.

وقتی متن مورد نظر را تایپ کردید، با استفاده از مکان نما همه آن متن را انتخاب کنید (کلید ماوس را نگه دارید و روی متن بکشید (drag) تا انتخاب شود. کاری که قصد داریم انجام دهیم این است که با رفتن به نوار تنظیمات ابزار Type بعضی از خصوصیات متن تایپ شده را تغییر دهیم.
از قسمت Font گزینه Arial و در قسمت font weight گزینه Bold را انتخاب نمایید، text size یا سایز متنرا روی 60 pt قرار دهید و گزینه Crisp را از قسمت anti-aliasing انتخاب کنید.

همین طور که ملاحظه می کنید، ابزار Type یک لایه جدید Type Layer در پالت لایه ها برای متن ایجاد کرده است. برای اعمال این متن باید روی این لایه جدید کلیک کنید یا کلیـدهای Ctrl + Enter را فشار دهید.

خوب، حالا می خواهیم جای متن تایپ شده را طوری قرار دهیم طوریکه به نظر برسد در حــــال بیرون آمدن از بین سبزه هاست.
انتقال و حرکت دادن لایه ها
اولین کاری که لازم است انجام دهیم این است که لایه Type را پایین لایه Grass قرار دهیم بنابراین این طور به نظر می رسد که Grass (سبزه) جلوی آن قرار دارد. در پالت لایه ها، روی لایه Type کلیک و آنرا به زیر لایه Grass بکشید (drag).

حالا می توانید از ابزار Move برای تغییر موقعیت لایه در تصویر استفاده کنیم. در حالیکه لایه Type انتخاب شده است، ابزار Move را انتخاب کنید و متن را به هر جای تصویر که مایلید حرکت دهید. مثلا از جایی که سبزه ها شروع شده اند تا جاییکه به پایان می رسند.

این کارخیلی ساده است. حالا که با کلیات حرکت دادن لایه ها آشنا شدید، می خواهیم چند لایه جدید دیگر ایجاد کنیم و موارد دیگر را در مورد لایه ها توضیح دهیم.
Opacity و Blending Modes و Filling Selections
یک لایه جدید در بالای لایه background و زیر لایه های type و grass ایجاد کنید، سپس با ابزار Elliptical Marquee یک انتخاب به شکل بیضی رسم کنید.

با استفاده از ابزار Fill، این ناحیه انتخابی را با رنگ سفید پر کنید(روی لایه جدید). با رفتن به مسیر Select > Deselect یا زدن کلیدهای Ctrl + D تصویر را از حالت انتخاب خارج کنید.
حالا باید یک دایره بزرگ و به رنگ سفید روی صفحه طراحی داشته باشید. Blending Mode این لایه را روی Overlay قرار دهید.

تنظیم Blending Mode کار بسیار آسانی است. ما در این آموزش قصد نداریم سراغ جزییات Blending Mode برویم، اما لطفا آنها را امتحان کنید تا ببینید چه کاری روی تصویر انجام می دهند.
حالا Opacity لایه را بین مقادیر 15 تا 20% تنظیم کنید.

روی لایه جدید کلیک راست کنید و گزینه Duplicate Layer را از لیست انتخاب نمایید. با انجام این کار یک کپی دقیقا مانند خود لایه ایجاد می شود. مقدار opacity و blending mode لایه را تغییر ندهید. با استفاده از ابزار Move جای لایه را تغییر دهید تا جایی که بتوانید لبه های دو دایره را به وضوح روی تصویر ببینید.

دقت کنید چگونه می توانید دایره زیرین از پشت دایره جلویی قابل مشاهده کنید؟ چون لایه دایره مانند یک جسم شفاف، مثل شیشه، عمل می کند و اجازه می دهد هر چیزی که پشت آن قرار دارد قابل دیدن باشد. با کاهش میزان opacity به کمتر از مقدار 100%، ما قادر خواهیم بود از درون اشکال یا تصاویر اشکالی که در زیر آنها قرار دارد را ببینیم.

در آخر اجازه دهید به یکی از خصوصیات دیگر در پالت لایه ها بپردازیم. روی آیکن New Group که در پایین پالت لایه هاست کلیک کنید (آیکنی که شبیه پوشه یا folder است).
عملکرد و کاربرد Group مانند عملکرد یک folder است. شما می توانید چندی لایه را درون آن قرار دهید و سپس هنگامی که Group را انتخاب کنید، می توانید opacity و blending mode و موقعیت و مکان لایه هایی که در آن قرار دارند را همزمان تغییر دهید و بسیاری خصوصیت دیگر.
اجازه دهید آن را امتحان کنیم! دو لایه دایره را به لایه group بکشید (Drag کنید). وقتی هر دو لایه درون group قرار گرفتند، لایه Group را از پالت لایه ها انتخاب کنید، سپس با استفاده از ابزار Move، آن را در صفحه طراحی حرکت دهید. هر دو لایه دایره باید به طور همزمان حرکت کنند، در حالیکه هر کدام ویژگی ها و مشخصات خاص خود را حفظ کرده اند.
منبع تکناز
شرح دادن لایه ها
به طرح زیر که در فتوشاپ ایجاد شده است توجه کنید:

این طرح برای تماشاگر یک طرح گرافیکی ساده است درحالیکه، در فتوشاپ، این تصویر از 4 لایه ی مجزا تشکیل شده است که روی یکدیگر قرار گرفته اند. یک لایه پس زمینه آبی رنگ، 2 لایه جداگانه ابر و یک لایه با متن PersianGFX.com که در بالای سایر لایه ها قرار گرفته است.

همین طور که می بینید، لایه ها بیشتر شبیه پرده های شفافی هستند که روی هم قرار دارند، روی هر کدام چیزی متفاوت قرار دارد.
چگونه از لایه ها در فتوشاپ استفاده کنیم
اگر بتوانید کار با لایه ها را تجربه کنید یعنی عملا وارد فتوشاپ شوید و خود دست به ایجاد و خلق لایه ها بزنید آسان تر و زودتر کار با لایه ها را فرا خواهید گرفت. پس فتوشاپ را باز کنید و با ایجاد یک سند یا فایل جدید (New Document) کار را شروع کنید. برای انجام این کار به مسیر File > New بروید. آن را روی ابعاد 400 در 400 پیکسل تنظیم کنید و مقدار resolution را هم 72 در نظر بگیرید.
ما قصد داریم تصویر زیر را با استفاده از تعدادی لایه خلق کنیم:

رنگ کردن پس زمینه یا Background
اساسا، وقتی من کار با فتوشاپ را آغاز می کنم دوست دارم ابتدا از Background شروع کنم و به تدریج به بالا حرکت کنم. بنابراین برای شروع قصد داریم لایه Background را با یک رنگ سبز تیره زیبا رنگ کنیم.
انتخاب یک سبز تیره برای رنگ زمینه یا Foreground: برای این کار، روی رنگ Foreground کلیک کنید و از لغزنده(slider) برای پیدا کردن رنگ مناسب استفاده کنید. می توانید کد رنگ 36442a را در قسمت پایین صفحه و بعد از علامت # تایپ کنید.


روی کلید OK کلیک کنید تا مقدار رنگی که وارد کردید تایید شود. حالا ابزار Fill را از جعبه ابزار یا Toolbox انتخاب کنید و روی تصویر کلیک کنید. بعد از کلیک کردن لایه background باید با رنگ foreground رنگ شده باشد یعنی رنگ foreground روی background اعمال می شود.
ایجاد لایه جدید
اجازه دهید تا یک نگاه اجمالی به پالت لایه ها (Layers Palette) بیاندازیم و تعدادی از کاربردهای اساسی و با اهمیت تر آن را امتحان کنیم.

برای ایجاد یک لایه جدید، روی آیکن "New Layer" که در تصویر بالا نمایش داده شده، کلیک کنید.

همین طور که مشاهده می کنید، یک لایه جدید با نام "Layer 1" ایجاد شده است. شما می توانید نام آنرا تغییر دهید به این ترتیب که روی نام آن دوبار کلیک کرده و نام مورد نظر را تایپ کنید. هنگامی که این لایه انتخاب شده است، شما خواهید توانست به طور خاص روی آن کار کنید.
کشیدن سبزه
ابزار Brush را انتخاب کنید. قبلا در Adobe Photoshop یک براش با نام "Dune Grass" ایجاد شده است که قصد داریم از ان برای ایجاد سبزه در طراحی استفاده کنیم.
در قسمت نوار تنظیمات ابزار براش، روی فلش کوچکی که در گوشه سمت راست پنجره قرار دارد کلیک کنید تا لیست براش های آماده فتوشاپ بازشود. به سمت پایین لیست حرکت کرده و براش Dune Grass را انتخاب کنید.

ما قصد نداریم در این آموزش براش هایی را انتخاب کنیم که دارای جزییات زیادی هستند.اما لازم است بدانید رنگ این براش به طور یک در میان بین رنگ زمینه و پس زمینه اعمال می شود به همین خاطر، لازم است که ما یک رنگ background با یک مقدار مشابه با رنگ سبز مثلا کد رنگ 19250f# را انتخاب کنیم.
وقتی یک رنگ مناسب و خوب برای زمینه و پس زمینه انتخاب کردید، با براشی که قبلا انتخاب کردید شروع به نقاشی کردن روی لایه جدید کنید. برای استفاده از براش کلید ماوس را نگه دارید تا براش روی صفحه اعمال شود.

حالا نوبت اضافه کردن متن به تصویر است.
ابزار تایپ (Type Tool)
ابزار تایپ افقی (Horizontal Type Tool) را انتخاب کنید. رنگ Foreground را روی رنگ سفید تنظیم کنید. روی هر قسمت از صفحه می توانید کلیک کــــــنید و شروع به تایپ کردن نــــــمایید.

وقتی متن مورد نظر را تایپ کردید، با استفاده از مکان نما همه آن متن را انتخاب کنید (کلید ماوس را نگه دارید و روی متن بکشید (drag) تا انتخاب شود. کاری که قصد داریم انجام دهیم این است که با رفتن به نوار تنظیمات ابزار Type بعضی از خصوصیات متن تایپ شده را تغییر دهیم.
از قسمت Font گزینه Arial و در قسمت font weight گزینه Bold را انتخاب نمایید، text size یا سایز متنرا روی 60 pt قرار دهید و گزینه Crisp را از قسمت anti-aliasing انتخاب کنید.

همین طور که ملاحظه می کنید، ابزار Type یک لایه جدید Type Layer در پالت لایه ها برای متن ایجاد کرده است. برای اعمال این متن باید روی این لایه جدید کلیک کنید یا کلیـدهای Ctrl + Enter را فشار دهید.

خوب، حالا می خواهیم جای متن تایپ شده را طوری قرار دهیم طوریکه به نظر برسد در حــــال بیرون آمدن از بین سبزه هاست.
انتقال و حرکت دادن لایه ها
اولین کاری که لازم است انجام دهیم این است که لایه Type را پایین لایه Grass قرار دهیم بنابراین این طور به نظر می رسد که Grass (سبزه) جلوی آن قرار دارد. در پالت لایه ها، روی لایه Type کلیک و آنرا به زیر لایه Grass بکشید (drag).

حالا می توانید از ابزار Move برای تغییر موقعیت لایه در تصویر استفاده کنیم. در حالیکه لایه Type انتخاب شده است، ابزار Move را انتخاب کنید و متن را به هر جای تصویر که مایلید حرکت دهید. مثلا از جایی که سبزه ها شروع شده اند تا جاییکه به پایان می رسند.

این کارخیلی ساده است. حالا که با کلیات حرکت دادن لایه ها آشنا شدید، می خواهیم چند لایه جدید دیگر ایجاد کنیم و موارد دیگر را در مورد لایه ها توضیح دهیم.
Opacity و Blending Modes و Filling Selections
یک لایه جدید در بالای لایه background و زیر لایه های type و grass ایجاد کنید، سپس با ابزار Elliptical Marquee یک انتخاب به شکل بیضی رسم کنید.

با استفاده از ابزار Fill، این ناحیه انتخابی را با رنگ سفید پر کنید(روی لایه جدید). با رفتن به مسیر Select > Deselect یا زدن کلیدهای Ctrl + D تصویر را از حالت انتخاب خارج کنید.
حالا باید یک دایره بزرگ و به رنگ سفید روی صفحه طراحی داشته باشید. Blending Mode این لایه را روی Overlay قرار دهید.

تنظیم Blending Mode کار بسیار آسانی است. ما در این آموزش قصد نداریم سراغ جزییات Blending Mode برویم، اما لطفا آنها را امتحان کنید تا ببینید چه کاری روی تصویر انجام می دهند.
حالا Opacity لایه را بین مقادیر 15 تا 20% تنظیم کنید.

روی لایه جدید کلیک راست کنید و گزینه Duplicate Layer را از لیست انتخاب نمایید. با انجام این کار یک کپی دقیقا مانند خود لایه ایجاد می شود. مقدار opacity و blending mode لایه را تغییر ندهید. با استفاده از ابزار Move جای لایه را تغییر دهید تا جایی که بتوانید لبه های دو دایره را به وضوح روی تصویر ببینید.

دقت کنید چگونه می توانید دایره زیرین از پشت دایره جلویی قابل مشاهده کنید؟ چون لایه دایره مانند یک جسم شفاف، مثل شیشه، عمل می کند و اجازه می دهد هر چیزی که پشت آن قرار دارد قابل دیدن باشد. با کاهش میزان opacity به کمتر از مقدار 100%، ما قادر خواهیم بود از درون اشکال یا تصاویر اشکالی که در زیر آنها قرار دارد را ببینیم.

در آخر اجازه دهید به یکی از خصوصیات دیگر در پالت لایه ها بپردازیم. روی آیکن New Group که در پایین پالت لایه هاست کلیک کنید (آیکنی که شبیه پوشه یا folder است).
عملکرد و کاربرد Group مانند عملکرد یک folder است. شما می توانید چندی لایه را درون آن قرار دهید و سپس هنگامی که Group را انتخاب کنید، می توانید opacity و blending mode و موقعیت و مکان لایه هایی که در آن قرار دارند را همزمان تغییر دهید و بسیاری خصوصیت دیگر.
اجازه دهید آن را امتحان کنیم! دو لایه دایره را به لایه group بکشید (Drag کنید). وقتی هر دو لایه درون group قرار گرفتند، لایه Group را از پالت لایه ها انتخاب کنید، سپس با استفاده از ابزار Move، آن را در صفحه طراحی حرکت دهید. هر دو لایه دایره باید به طور همزمان حرکت کنند، در حالیکه هر کدام ویژگی ها و مشخصات خاص خود را حفظ کرده اند.
منبع تکناز